excel打印区域的设置方式
发布时间:2016-12-20 02:36
相关话题
Excel中经常需要用到打印功能,那么打印的区域具体该如何进行设置呢?下面是小编带来的关于excel打印区域的设置方式,希望阅读过后对你有所启发!
excel打印区域的设置方式:
打印区域设置步骤1:打开自己需要打印的excel文档,假设这个文档里面的表格字体都是比较满的,不能在缩小表格的大小了.

打印区域设置步骤2:点击文件,然后再在文件下找到打印预览.然后看到这个文档打印出来的话,将会变成两页,而且是每页都是不完整的.
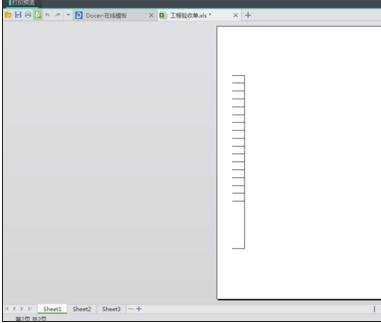
打印区域设置步骤3:怎么调整呢?回到文档中来,点开页面布局.在页面布局中通过调整页面的页宽和页高来实现打印时覆盖整个文档.

打印区域设置步骤4:打开页面布局后,点击页边距.然后跳出一个对话框,在对话框中调整左右页边距.

打印区域设置步骤5:现在左是1.78,右是1.65.我们调整一下,把左右都调整为1,然后点击确定.看看是否能够覆盖打印区域了.

打印区域设置步骤6:还是"文件"-"打印预览",然后看到调整后的页面已经可以在打印时全部被覆盖了.这样就完成了对打印区域的调整了.
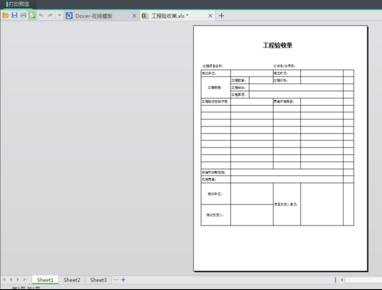
看了excel打印区域的设置方式还看了:
1.如何设置excel打印区域的方法
2.microsoft excel设置打印区域的方法
3.microsoft excel 设置打印区域的方法
4.excel2013设置打印区域的方法
5.EXCEL打印区域设置
6.excel2013设置打印区域的教程
7.怎么在excel2010中设置打印区域

excel打印区域的设置方式的评论条评论