photoshop怎么做弥散阴影
发布时间:2017-06-02 12:07
好看的阴影效果可以给自己的图片加分,比如说UI最近流行的弥散阴影。很多刚学习的新手小伙伴可能还不知道,下面是小编带来关于photoshop怎么做弥散阴影的内容,希望可以让大家有所收获!
photoshop做弥散阴影的方法
第一步
这里以界面中的圆角矩形按钮来做示范,先画个230*60的圆角矩形,色值#ff4683,得到一个圆角矩形A
(新手朋友们要记住想用弥散阴影的话,先别用直角,稍微几像素的圆角或直接圆角矩形做出来的效果更好看)
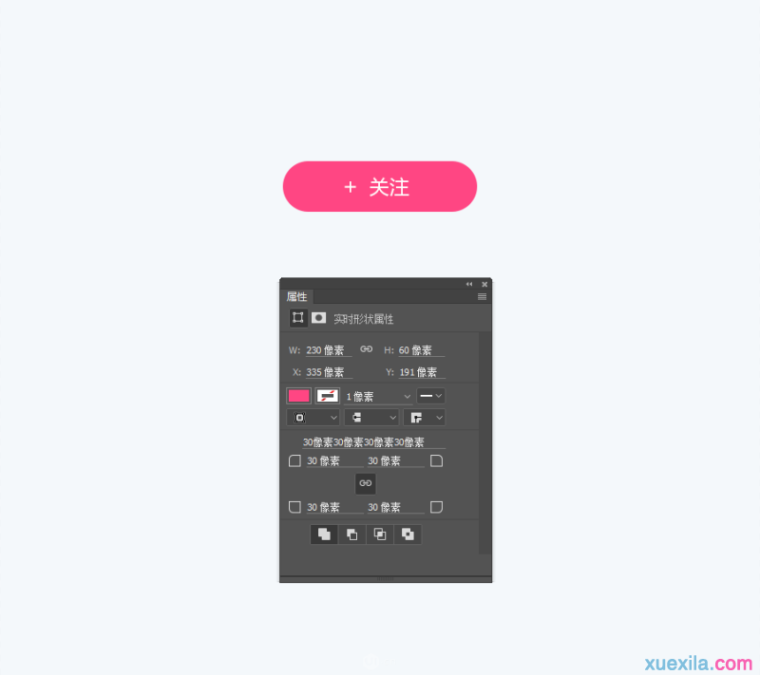
第二步
Ctrl+J快捷键复制圆角矩形A得到圆角矩形B,这里注意!和直接添加投影样式的区别就在这里了:一定要把B等比例缩小一些!然后透明度设40%,并向下移动15px(数值仅供参考,具体自己把握,另外记得把B图层移到A图层下方)
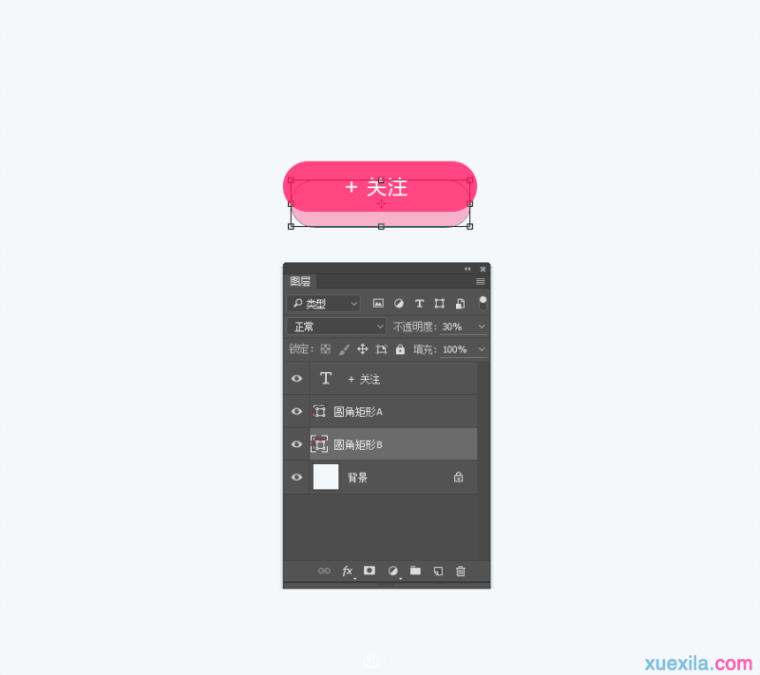
第三步
点开PS工具栏中的窗口-属性-蒙板,设置羽化为10,哒啦~一个最最简单的弥散阴影就做出来啦!!!(喜欢的朋友也可以加个1像素的白色投影之类的样式,丰富细节,)
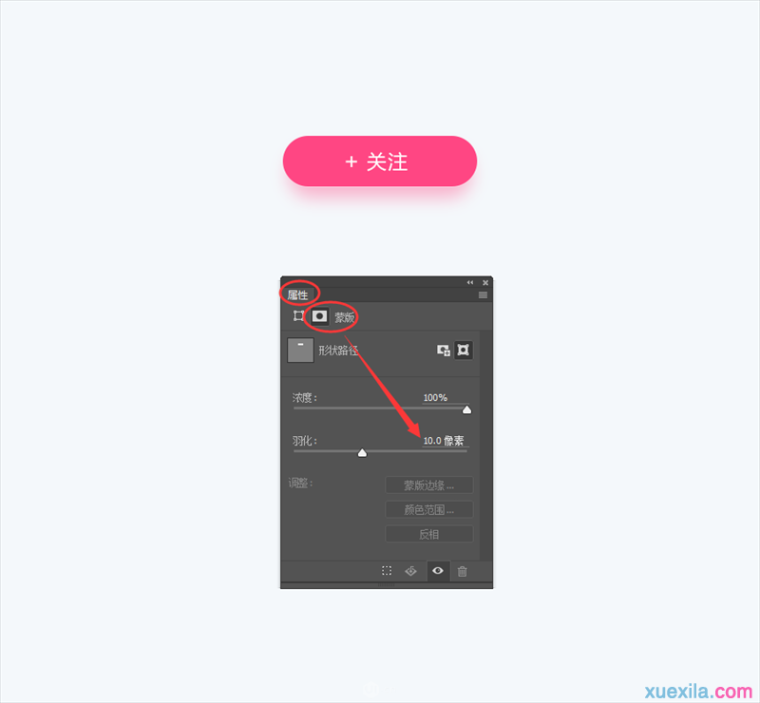
依次类推,我们可以发挥创意,运用弥散阴影技巧设计出更多有意思的小部件,并且完美运用~~
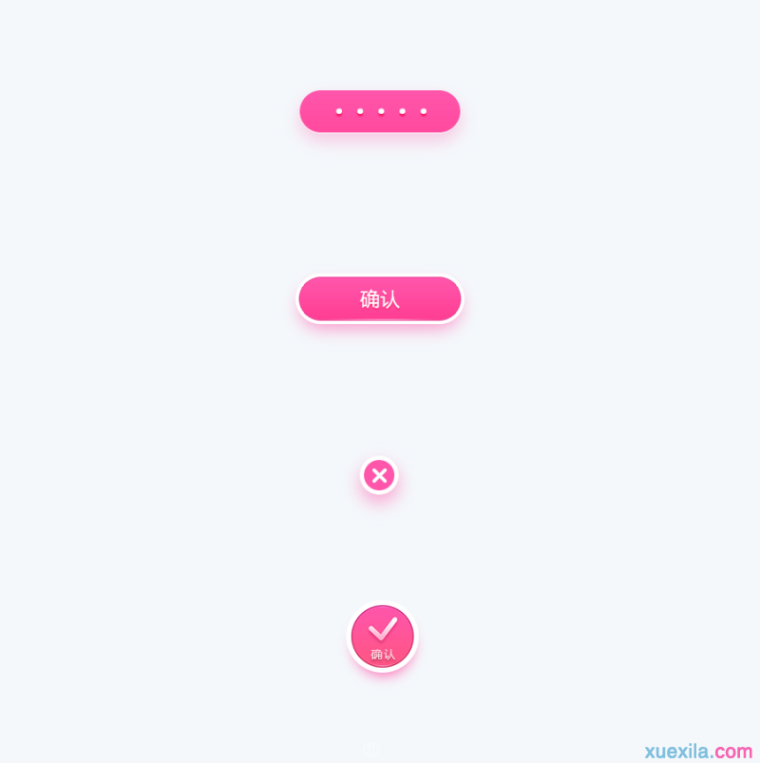
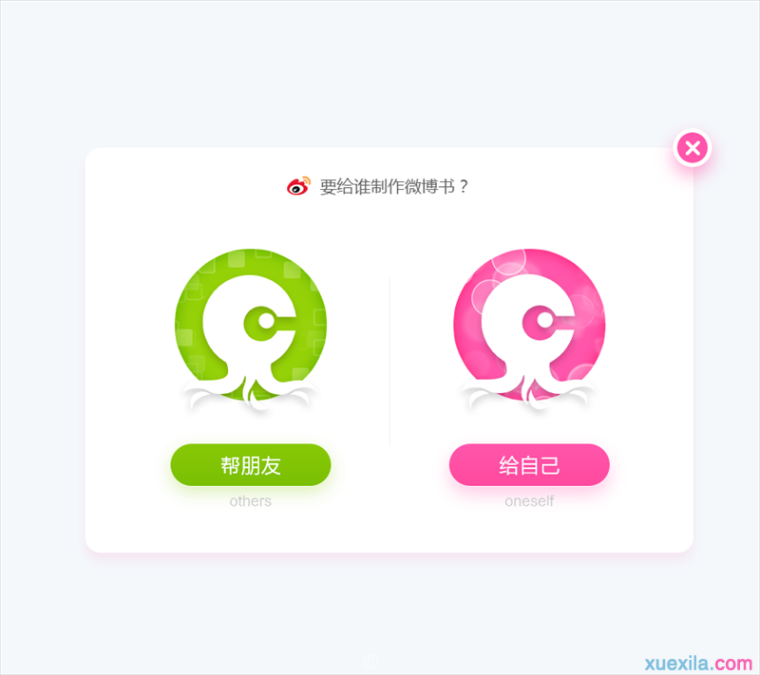
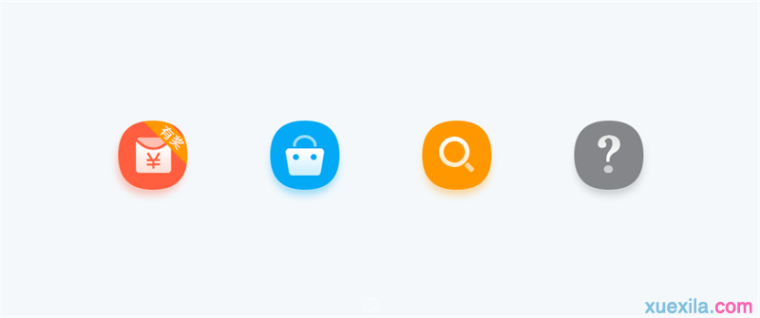
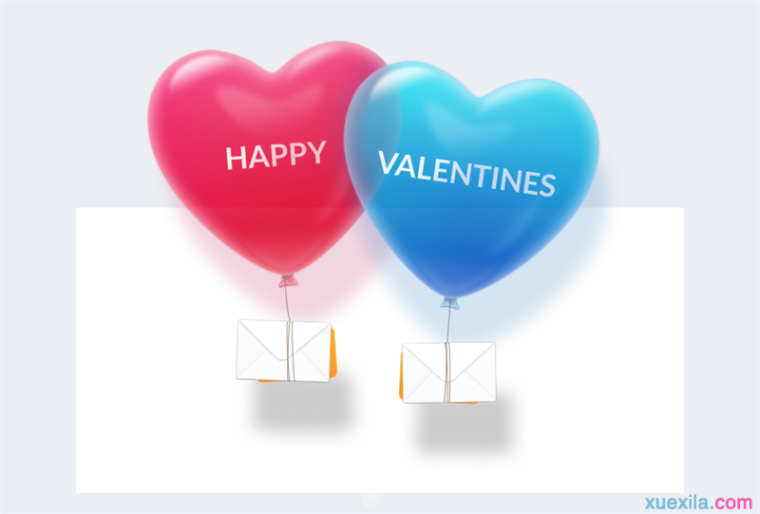

photoshop怎么做弥散阴影的评论条评论