ppt如何制作动画效果_ppt中怎么插入动画效果
发布时间:2017-05-14 08:30
很多人在制作ppt时候,都想要让内容丰富起来,不想让图片和文字太过简洁,这个时候就可以用ppt制作一些动画效果,下面是小编整理的ppt制作动画效果的方法,供您参考。
ppt制作动画效果的方法一
打开PPT。
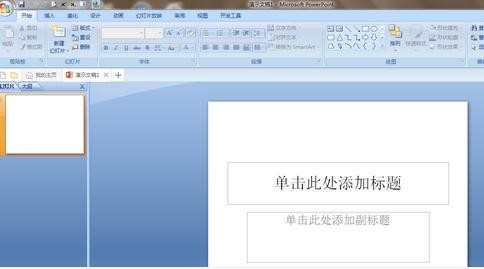
点击“插入”点击形状,选择一个你喜欢的图形。
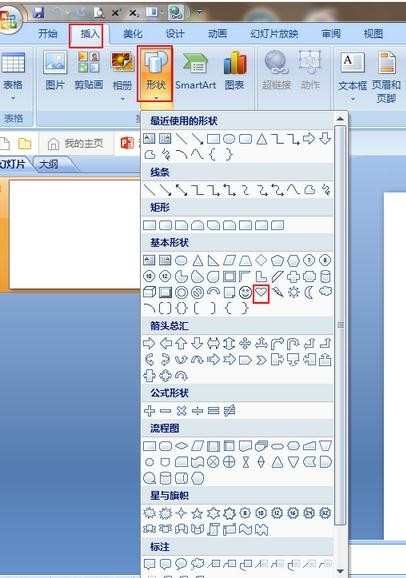
点击“动画”选择“自定义动画”。
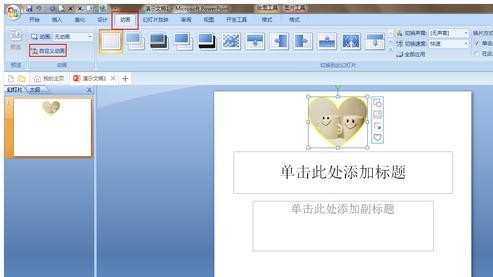
点击“添加效果”,选你想要设置的动画过程,然后选择动画效果就OK了。

当然如果显示的动画效果你不喜欢的话,你可以点击其他效果,选择你喜欢的动画效果。
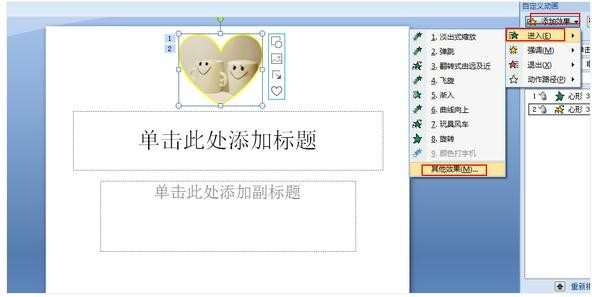
ppt制作动画效果的方法二
我们先随便打开一个PPT文件,在里面进行动画效果设置。

设置进入效果,选中要设置动画效果的文本框,点击页面顶端的“动画”选项,出现可以选择的动画效果,动画效果分为进入动画效果,强调和退出的动画效果,这里我们先设置进入的动画效果。点击动画效果图标右边的下三角按钮,选择自己要设置的播放进入效果。选择好相应的动画效果后会发现文本框的右上角多出了一个小脚标“1”,这就是动画播放的顺序。
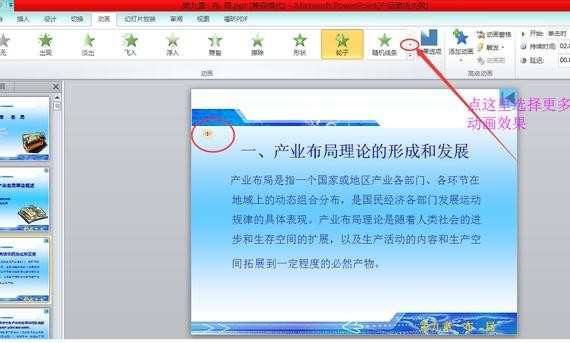
按照同样的方法为第二个文本也设置一个进入动画效果,第二个文本框左上角就出现了一个小脚标“2”,表示在幻灯片播放这一页时它是第二个出现的。
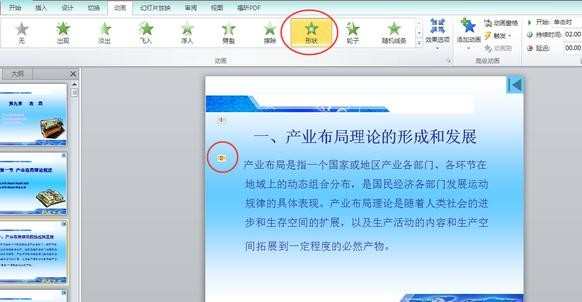
还可以就某一个动画选择它的出现方向和形状。
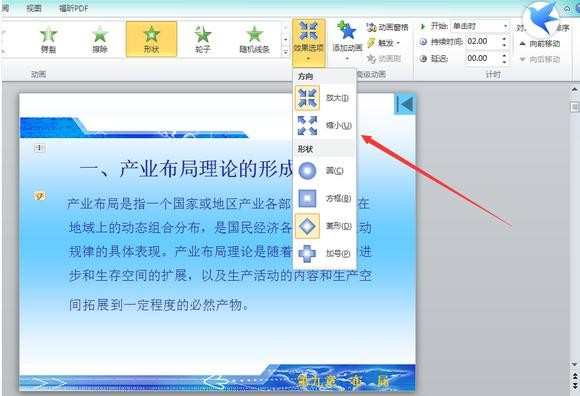
在图示位置可以选择动画播放的时点。
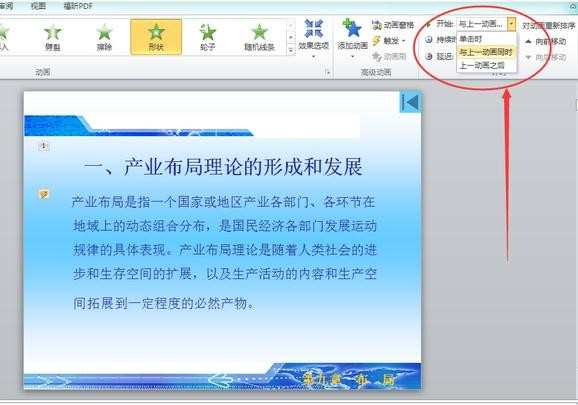
在图示位置设置动画持续的时间,如果觉得动画播放速度过快,可以将持续时间那里的时间加长。

点击图示位置,选择下面的动作路径,可以对播放内容进入的路径进行设置。
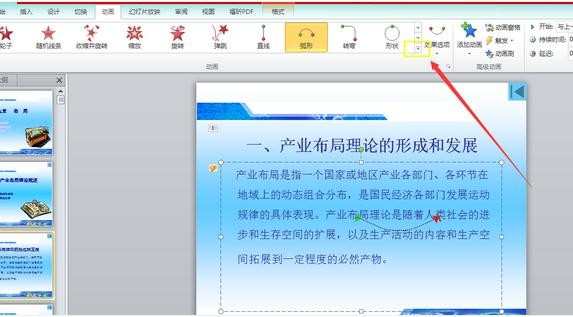
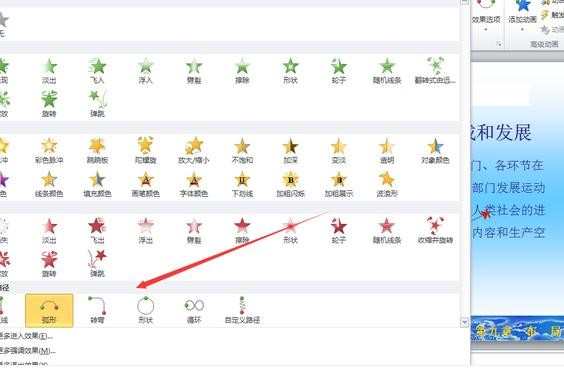
强调和退出动画效果的设置与设置进入动画效果的方法是一致的,这里就不再一一赘述。

ppt如何制作动画效果_ppt中怎么插入动画效果的评论条评论