excel制斜杠表头的方法
发布时间:2016-12-08 14:14
相关话题
Excel中经常需要使用到斜杠表头,斜杠表头具体该如何制作呢?下面是由小编分享的excel制斜杠表头的方法,以供大家阅读和学习。
excel制斜杠表头的方法:
制作斜杠表头步骤1:excel中画斜线一般用途是在工作表中,如下图。大家可以看到上下两列是标题,应该也是各位要用到的。

制作斜杠表头步骤2:画斜线我们有两种办法,一是设置单元格,二是直接画斜线;如果是设置单元格,我们先选择该单元格然后右键选择设置单元格格式;
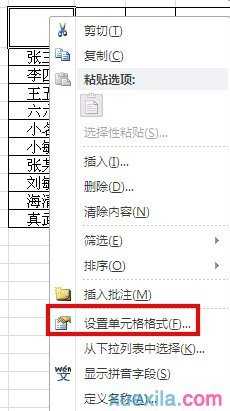
制作斜杠表头步骤3:进入单元格格式设置界面,我们选择边框,然后点击斜线的按钮,然后点击确定即可;
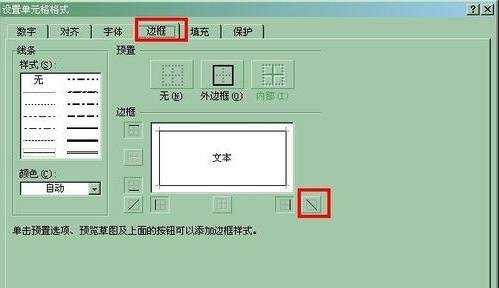
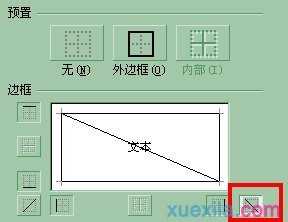
制作斜杠表头步骤4:确定完之后我们就可以看到斜线出来了。第二种方法是画制的,直接在开始界面有个画表格的下来框选择绘制表格边框;
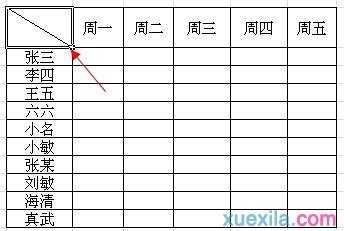
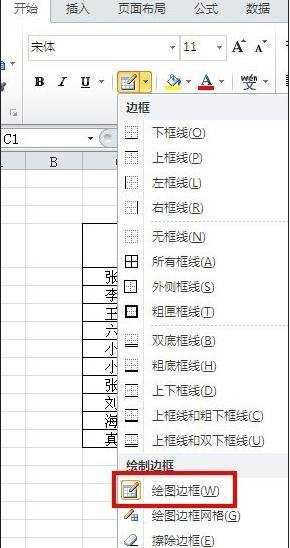
制作斜杠表头步骤5:画好表格后我们就要在表头上添加文字,我们把表格距离拉大然后写上文字注意换行调整即可。
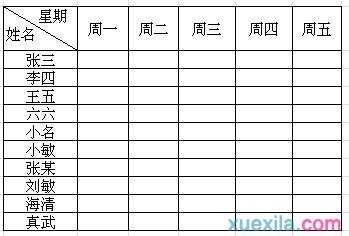
看了excel制斜杠表头的方法还看了:
1.excel中制作复杂斜线表头的教程
2.excel2007表头制作斜线的方法
3.excel2003制作斜线表头的教程
4.如何在Excel中画斜线
5.怎么在excel2010中制作斜线表头
6.怎么在excel2013中制作斜线表头

excel制斜杠表头的方法的评论条评论