excel表格数据取最大值的教程
相关话题
Excel中经常需要使用到在表格数据中取最大值的技巧,在表格数据中具体该如何操作才能做到取最大值呢?下面是小编带来的关于excel表格数据取最大值的教程,希望阅读过后对你有所启发!
excel表格数据取最大值的教程:
取最大值步骤1:我在这里给大家准备了一个自定义得余额数据表格,大家可以发现这个数据基本上是按照时间依次递增的,而且还带有不确定时间的空缺,那么当我们需要最后自动显示出这个表格数据的最新的余额数据,自然而然就想到了数据的最大值自动提取。
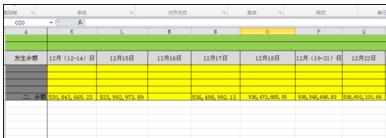
取最大值步骤2:那么如何来操作呢,首先我们我们在最后的统计栏里查找这组数据的最大值,然后在上方工具栏找到公式-插入函数,然后查找处LOOKUP这个函数之后确定
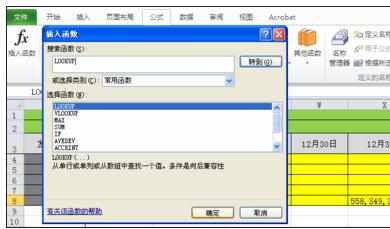
取最大值步骤3:这时我们会看到LOOKUP函数中有两个选择关系,而这两个选择给大家透漏一下一个是向量形式,一个是数组形式,因为我们所需要统计的是表格数据,所以我们选择第二个,点击确定
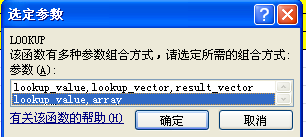
取最大值步骤4:这时我们会发现里面出现两个填选空,这里我们来填选9E+307,给大家解释一下,这里的功能是我们所可以填选的数值,文本或者逻辑值,而我们现在用的就是这里的逻辑关系,9E+307即代表Excel表格默认的最大数值

取最大值步骤5:下面我们来填选第二个空,在我的这个表格里我所需要的数据在第8行,那么就是A8:X8,这代表从A8一直到X8的所有数据,如果看不懂的话也可以用简单方法,直接框选出你所需要统计的所有数据栏,那么系统会自动的为您选择数据。
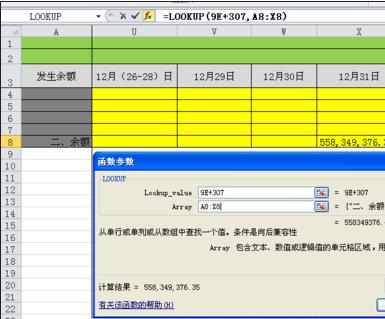
取最大值步骤6:最后大家可以看到所选数据的公式自动的调取了最新的31号得余额,完成!
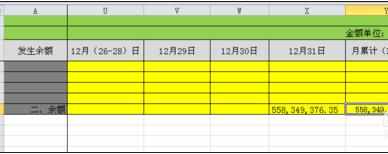
取最大值步骤7:后续我还会给大家介绍其他的自动提取最大或最小数据的其他方法,需要的伙伴们可以浏览哦!
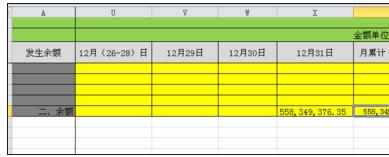
看了excel表格数据取最大值的教程还看了:
1.excel用函数取最大值的教程
2.excel表格求最大值的教程
3.Excel表格教程
4.excel表格内容提取的教程
5.Excel表格的基本操作教程免费下载
6.如何快速提取出Excel2010括号内的数据信息
7.excel表格统计数据的教程
8.excel表格的数据筛选的教程

excel表格数据取最大值的教程的评论条评论