win8电脑怎么关闭开机启动项
发布时间:2017-02-13 21:48
开机的启动项过多,会影响win8电脑的启动速度,那么win8电脑怎么关闭开机启动项呢?小编分享了win8电脑关闭开机启动项的方法,希望对大家有所帮助。
win8电脑关闭开机启动项方法
1.右键点击下方任务栏,然后选择任务管理,任务管理器在这里的启动方式与win7系统完全一致额。
2.不过win8纯净版的任务管理器界面和win7有些不一样,大家会看到如下图中所示的界面,然后咱们选择下方的详细信息。
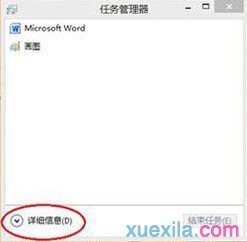
3.在弹出来的界面中,咱们切换到启动这一栏,在下方的列表中就会出现系统启动时运行的所有程序了。
4.到了这一步,相信大家已经知道应该如何操作了吧?想要屏蔽哪一项,就直接对准这一项点击右键,然后选择禁用就OK了!
WIN8开启启动项设置方法
在Win8屏幕界面,我们可以鼠标移到屏幕左下角,点击到开始界面

按图片图标找到搜索选项

这个时候我们在“搜索”里边键入“任务管理器“,然后即可在搜索结果里找到“任务管理器”

打开Win8“任务管理器”,再点击到“启动”选项卡

里边即可找到Win8开机启动项设置了,我们可以将一些安装的程序以及经常用不到的程序设置为禁止启动,这样即可优化Win8开机速度了。


win8电脑怎么关闭开机启动项的评论条评论