Excel中进行将图片背景设置透明色的操作方法
相关话题
在Excel,Word或PowerPoint(PPT)等办公软件中如果要将一张插入的图片中的纯色背景去除,当然可以预先对图片使用PhotoShop等工具,不过步骤较多,而且有一定的技巧。今天,小编就教大家在Excel中进行将图片背景设置透明色的操作方法。
Excel中进行将图片背景设置透明色的操作步骤:
由于2007版与2010版的操作基本类似,界面也相近,故放在一起说明。而2003版操作界面差异较大,就单独说明。
一、2007版与2010版的设置图片透明色
1.将下面图1中的浅蓝色背景变为透明。
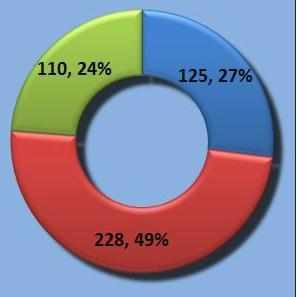
图1
2.在工作薄中插入这张有背景色的图片,选中该图片。选择菜单栏上的“图片工具”—“格式”,此时出现的界面,2007版与2010版有所不同,操作是一样的。
3.在2007版,此时界面如图2所示。在其左上角出现“重新着色”的右侧有一个下拉箭头,点击这个下拉箭头,就会出现一个如图中已经出现的下拉菜单,在这个菜单的最后一行是“设置透明色”,行首有一把小刻刀标记,此时光标已经变成了这把小刻刀,将其在图1中你要去除的颜色所在的任何位置单击,即将该颜色抽取掉,变成了透明色。结果可见图4所示。
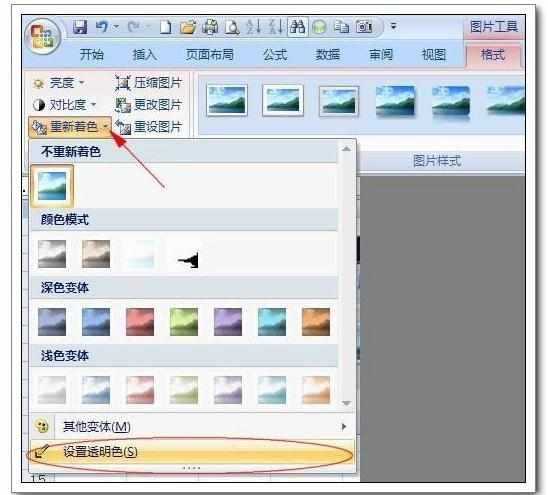
图.2
4. 在2010版,此时界面如图3所示。在其左上角出现“颜色”的下方有一个下拉箭头,点击这个下拉箭头,就会出现一个如图中已经出现的下拉菜单,在这个菜单的最后第二行是“设置透明色”,行首有一把小刻刀标记,对此会弹出一个文本框说明:“设置透明色 将当前图片透明化。单击当前图片中的像素时,该特定颜色的所有像素都会变得透明。”这也许是对这一操作的最权威最官方最简练的说明。此时光标已经变成了这把小刻刀,将其在图1中你要去除的颜色所在的任何位置单击,即将该颜色抽取掉,变成了透明色。
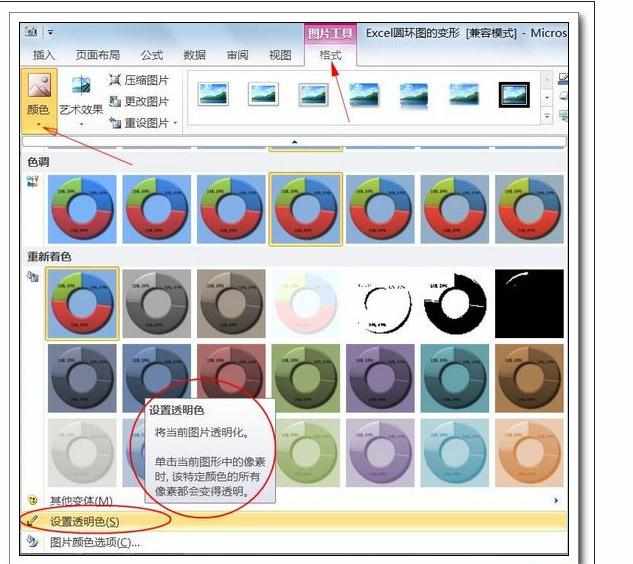
图3
5.两个版本界面略有不同,但操作的方法是一样的,图4体现了设置透明色操作的效果,图4将操作前后两个图形并列,并将表格的单元格边框线显示,以衬托透明色设置的效果。
二、2003版的设置图片透明色
1.将下面图5中的浅蓝色背景变为透明
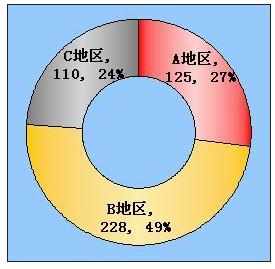
图5
2.在工作薄中插入这张有背景色的图片,选中该图片。在右键菜单上选择 “显示‘图片’工具栏”,如图6所示。
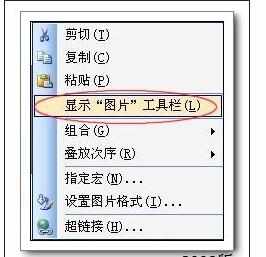
图.6
3.如图7所示,在图片工具栏上有一个小刻刀标记,这就是“设置透明色”,鼠标点击这个标记,此时光标就变成了小刻刀形式,将其在图5中你要去除的颜色所在的任何位置单击,即将该颜色抽取掉,变成了透明色。
4.图8体现了设置透明色操作的效果,图8将操作前后两个图形并列,并将表格的单元格边框线显示,以衬托透明色设置的效果。
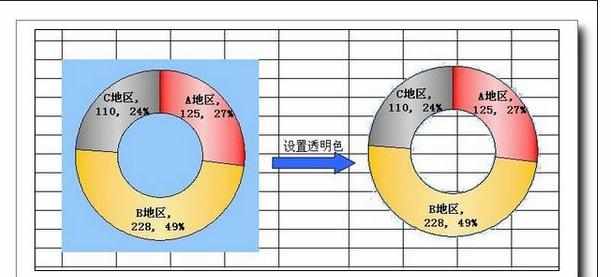
三、使用VB代码设置透明色
设置透明色的操作无论哪个版本,其实只有一步,如果你对VBA有一定了解,或者有“宏”的基本知识,就可以自己编程来自动实现这一操作。当然这就要对颜色的RGB参数有一定了解,比如RGB(255, 255, 255)是白色,RGB(0, 0, 0)是黑色。如果图片的背景是纯白色或者纯黑色,你就可以录制两条宏,在选中图片后执行相应的宏即可。参考代码如下:
Sub 抽取白色为透明()
Selection.ShapeRange.PictureFormat.TransparentBackground = msoTrue
Selection.ShapeRange.PictureFormat.TransparencyColor = RGB(255, 255, 255)
Selection.ShapeRange.Fill.Visible = msoFalse
End Sub
Sub 抽取黑色为透明()
Selection.ShapeRange.PictureFormat.TransparentBackground = msoTrue
Selection.ShapeRange.PictureFormat.TransparencyColor = RGB(0, 0, 0)
Selection.ShapeRange.Fill.Visible = msoFalse
End Sub

Excel中进行将图片背景设置透明色的操作方法的评论条评论