Excel中2010版进行隐藏默认网格线的操作方法
发布时间:2017-06-17 03:33
相关话题
在Excel2010中,将原本默认的网格线进行隐藏。那么,我们该如何操作呢?今天,小编就教大家在Excel中2010版进行隐藏默认网格线的操作方法。
Excel中2010版进行隐藏默认网格线的操作步骤:
一、在电脑桌面的Excel2010工作簿程序图标上双击鼠标左键,将其打开运行。如图所示;
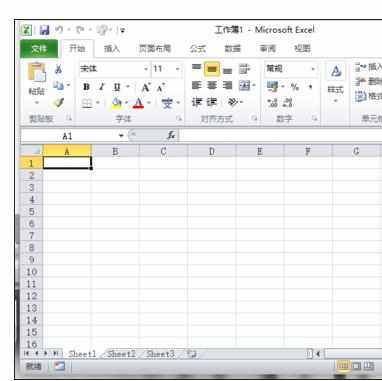
二、在打开的Excel2010工作薄窗口中,点击左上角的“文件”命令选项。如图所示;
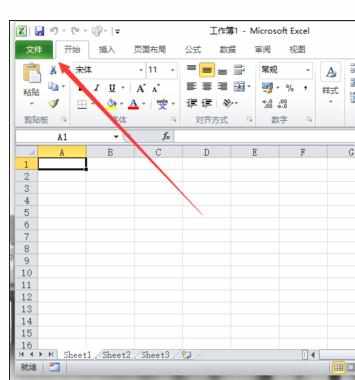
三、在弹出的“文件”命令选项对话框中,选择并点击“选项”命令选项。如图所示;
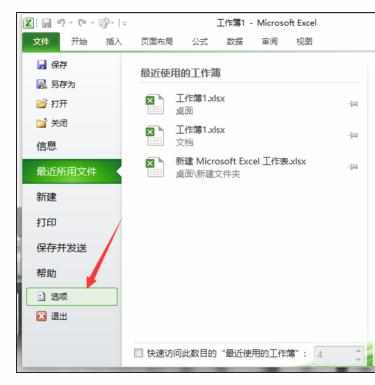
四、点击“选项”命令选项后,这个时候会弹出工作簿的“Excel选项”对话框。如图所示;
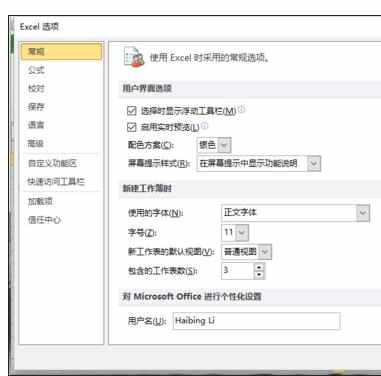
五、在“Excel 选项”对话框中,选择左侧窗格的“高级”选项并点击它。如图所示;
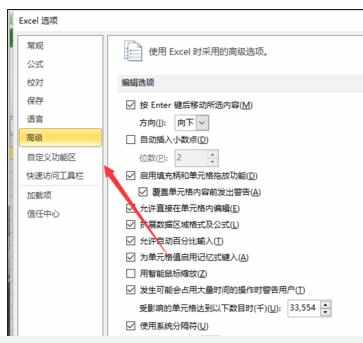
六、在“高级”选项的右侧窗格中的“此工作表的显示选项”选项区域中,我们看到这么一项“显示网格线”,在默认的情况下它的复选框是被勾选的。如图所示;
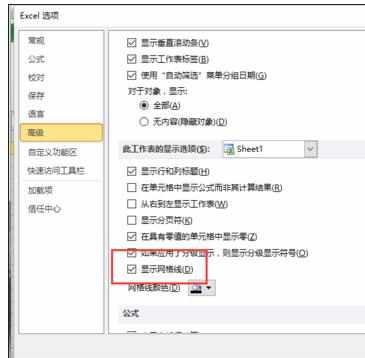
七、我们将“显示网格线”复选框的“√”将其取消。然后再点击“确定”按钮。如图所示;
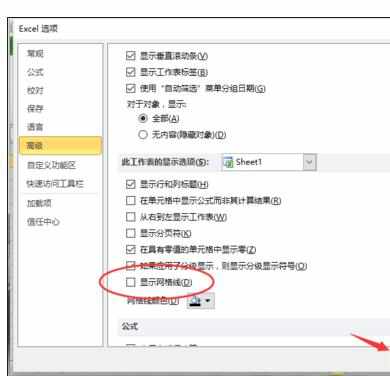
八、设置完成后,返回到Excel2010工作表编辑窗口,看到里面的网格线已经不显示了。如图所示;
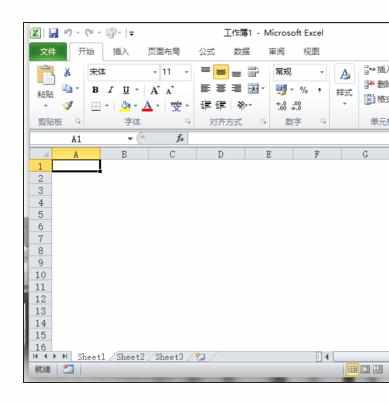

Excel中2010版进行隐藏默认网格线的操作方法的评论条评论