CDR制作淘宝宣传海报
这篇教程教的CDR学习者们使用CDR制作淘宝宣传海报,教程比较简单,主要是希望通过这篇教程起到一个抛砖引玉的作用。希望大家喜欢!
CDR制作淘宝宣传海报
先来看看最终的效果图

具体的制作步骤如下:
1、矩形工具画一个矩形,长为18CM,高为8CM,填充渐变,第一个颜色R69 G56 B167,第二个颜色R140 G60 B155,如图
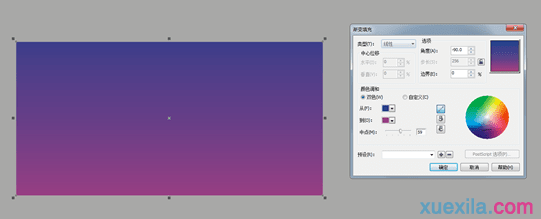
2、矩形画一个竖下来的长条,取消轮廓转曲,用形状工具把下面调小,填充白色,调个透明度,透明度选标准,透明参数为90,如图
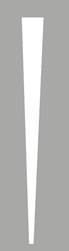
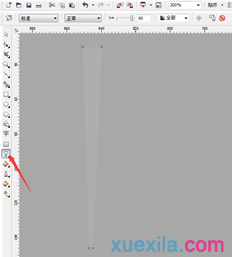
3、把长条点击两下就会出现一个旋转的图标,把中间那个圆圈拉到右下角,把鼠标放在右上角按住鼠标左键往右拖右键点击,(注意是右键点击成功复制一个)然后按CTRL+D,一直按,按到转一个圈了就可以了,群组,如图
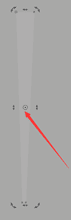
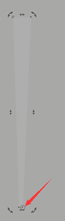
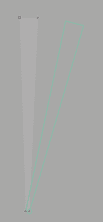
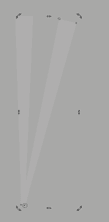

4、把群组好的圈右键拖动到步骤1背景层就会出现一个图框精确剪裁内部,这样群组的圈就到背景层里面了,再按住CTRL+鼠标左键点击背景层就会跳到里面,然后把里面的圈放到合适的位置,如图
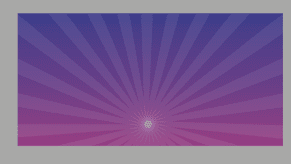
5、椭圆工具画一个椭圆,长15.4CM 高14.8填充
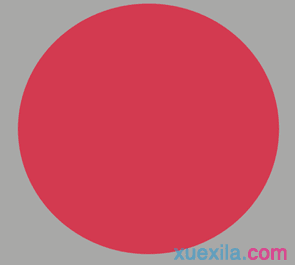
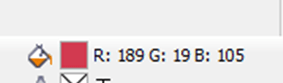
6、把填充的圆复制一个等比例缩小,放在上面,按键盘上的C和E上下左右居中,填充颜色。如图

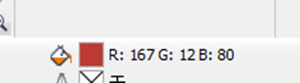
7、再复制一个圆等比例缩小放在上面,居中,填充颜色,如图
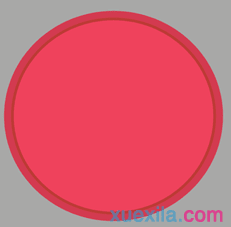
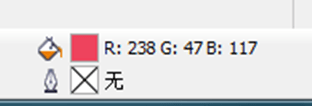
8、用贝赛尔随便画一个弧形,(反正是放在最下面,不需要画得很好)填充,右键置于三个圆的下面,如图
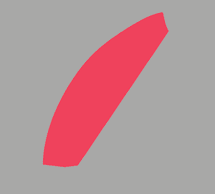

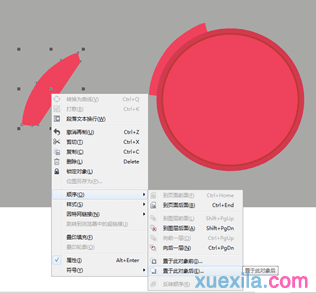
9、把圆和弧形群组,执行图框精确剪裁内部调好位置(方法和步骤4一样)圆放一出一半就好了,调好后结束编辑,如图
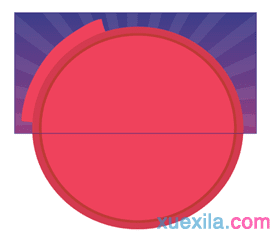
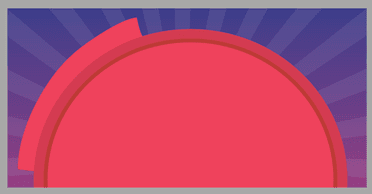
10、用贝赛尔沿着弧形画一条路径,在路径上打上文字"花最少的钱买最好的货"(字体微软雅黑)填充60%的黄色,鼠标右键点取消轮廓,如图
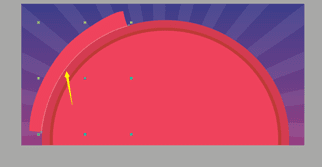
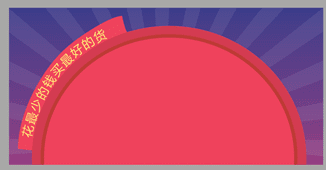
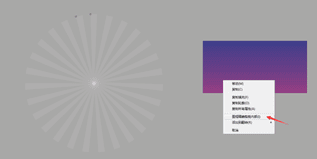
11、用文字工具打上"品牌特卖每一天"(字体方正粗谭黑简体) 填充60%的黄色,如图
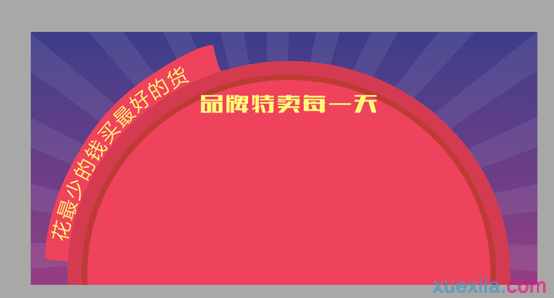
12,打上我们的主题"疯省榜",把字转曲,双击稍微倾斜下,修改下,先把"疯"字用形状工具把里面的叉删除了,"省"字把下面的两横删除,榜字就把木字的两边删除,如图


13、"疯"字里直接用贝赛尔工具画个闪电放里面,"省"字放个钱的标志,"榜"字就画两竖放好位置,如图14、把字填充白色,"省"字里的钱标志填充黄色,把字群组,如图

15、把变形好的字复制一层双击倾斜下,填充颜色,放在白色层字体的下面,如图
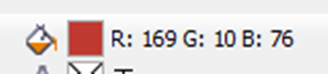


16、用椭圆画一条很扁的线,填充黄色,转换为位图,位图那要勾上透明背景,然后位图里选模糊,高斯模糊,模糊半径为3.5相素就可以了,如图

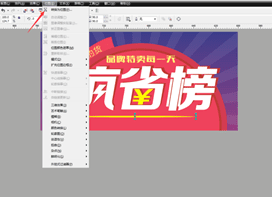
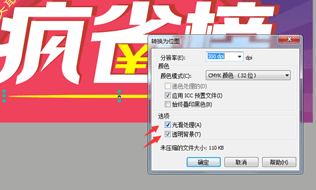
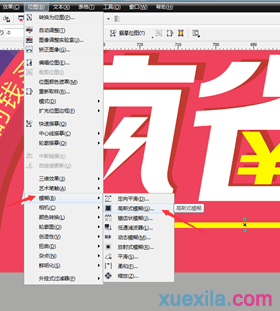
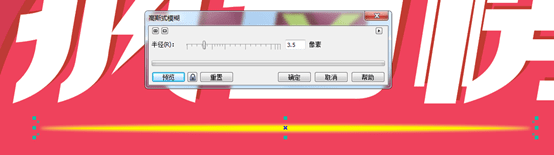
17、矩形工具画一个矩形,设置圆角,参数为100,如图

18、把圆角矩形填充颜色,轮廓填个深点的色,颜色色值如图
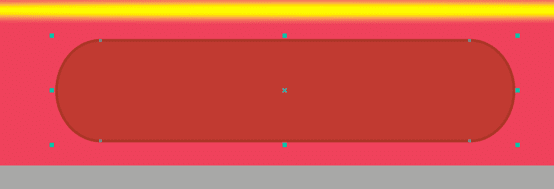
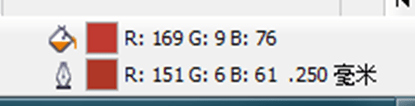
19、打上文字"点击进入"填充黄色,椭圆工具画一个正圆,填充颜色,里面画个箭头,如图

20、随圆工具画一个正圆,填充黄色,用多边形工具,选择3边画一个三角形,旋转9.5度,填充黄色,放在正圆的左下角,正圆和三角形同时选中点焊接,如图
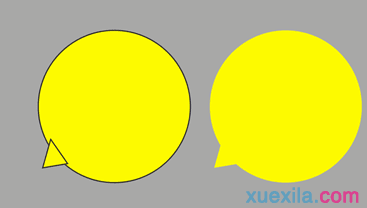
21、把步骤20放到榜字的上面,在里面打上字"开抢了!亲!"填充颜色,如图

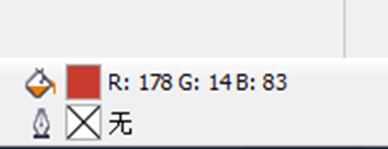
22、完成图


CDR制作淘宝宣传海报的评论条评论