photoshop如何进行素材拼合
发布时间:2017-06-02 08:26
有时候大家会需要将两张素材进行拼合,所以会用到photoshop。其实这个也不算太难,下面就让小编告诉你photoshop如何进行素材拼合的方法,一起学习吧。
photoshop进行素材拼合的方法
1、打开PS软件之后,按住“Ctrl”+“O”,打开2张你要合成的相片
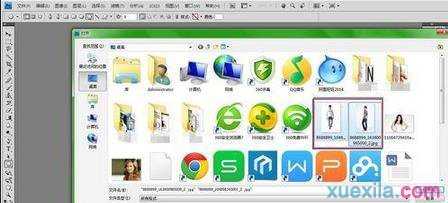
2、点击左侧带单栏上的“魔棒”工具,扣出你想要的人物,注意调整一下“容差”(容差越小,精准度就越大)
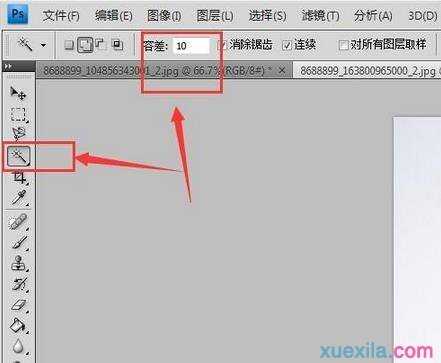
3、类似于我图片这张的话,可以直接先选中白色背景部分,再右击,选中“选择反向”,然后就会发现是框选住人物
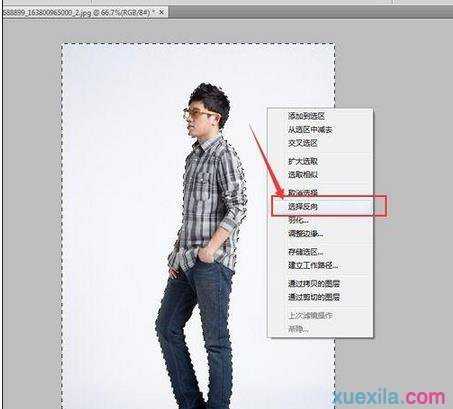
4、然后按住键盘上的“Ctrl”+“C”,再点击你要合成的另一张图片,按住“Ctrl”+“V”,把刚扣出来的人物复制黏贴过去
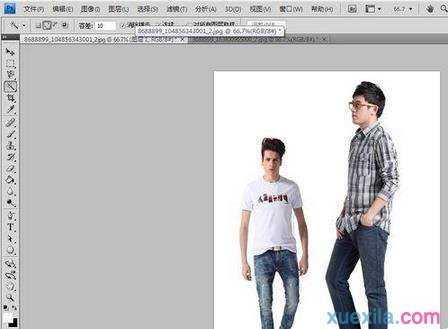
5、当发现比例不对的时候,我们可以按住键盘上的“Ctrl”+“T”,进行调整(调整的时候记得按住键盘上的“Shift”键,这样才能保证正常的比例)好人物的比例,调整好以后,记得,按上方的“√”,以便确认
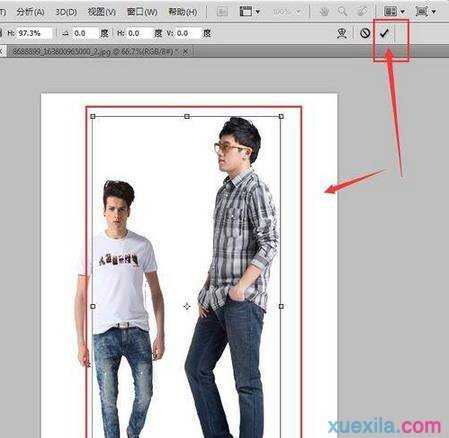
6、弄好之后,按住“Ctrl”+“S”,另存为JPG格式就OK
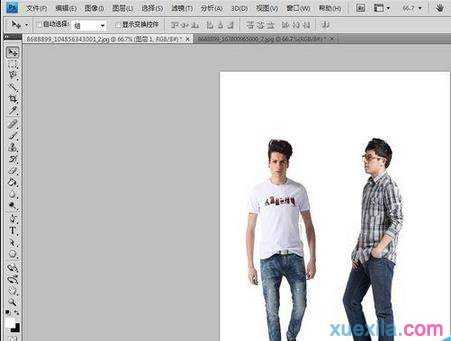

photoshop如何进行素材拼合的评论条评论