Excel中进行frequency函数统计数据次数的方法
发布时间:2017-06-14 20:34
相关话题
办公软件EXCEL中有很多函数,其功能强大,如何利用frequency函数统计某些数据出现的次数呢?今天,小编就教大家在Excel中进行frequency函数统计数据次数的方法。
Excel中进行frequency函数统计数据次数的步骤
以下面作为一个例子进行介绍,统计1001~1004出现的次数。
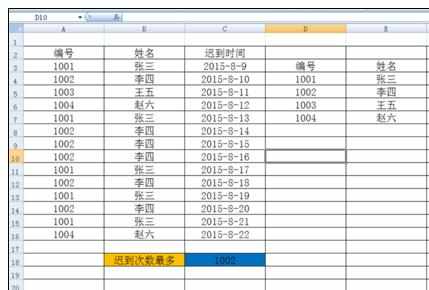
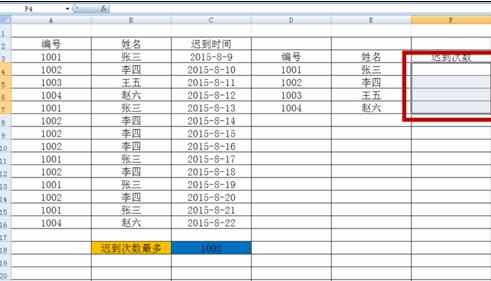
先选中出现统计次数的单元格范围。
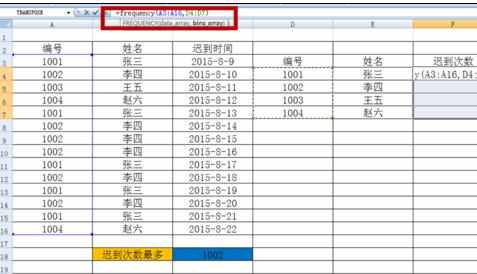
3输入函数“=frequency(A3:A16,D4:D7)”,A13:A16是所有出现过编号的单元格,D4:D7是要统计的编号所在的单元格。
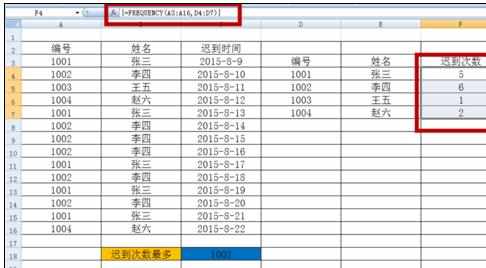
输完之后,同时按“Ctrl+Shift+Enter”组合键,即可完成。

下面介绍另外一种函数输入方法,如果记不住函数名称,则可以利用此办法,点击函数显示处的“fx”,在弹出的对话框中,找到“统计”。
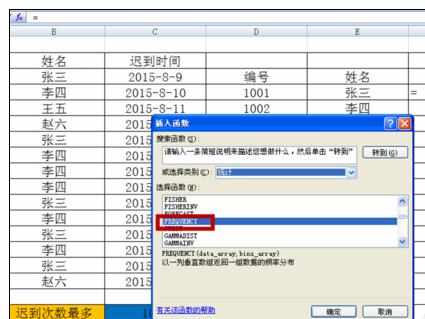
在“统计”类函数中,找到“FREQUENCY”函数,点击“确定”。
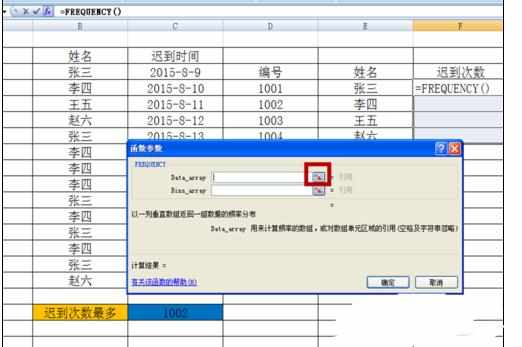
点击图示中的图标。
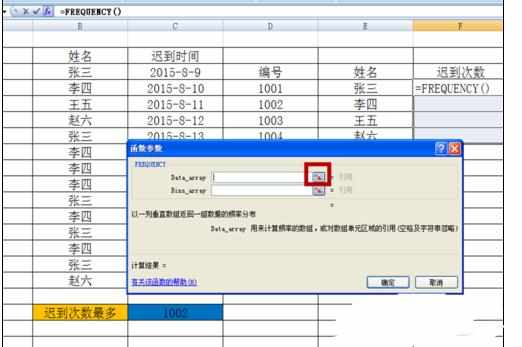
选中需要统计的单元格范围。
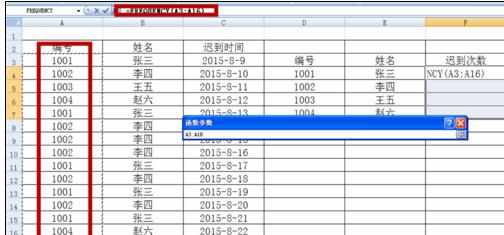
回车之后出现下图,点击图中所示图标。

选中要统计出现次数的编号的单元格范围。
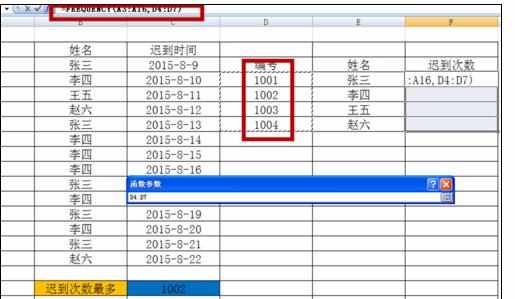
回车之后出现图示对话框,并点击“确定”。
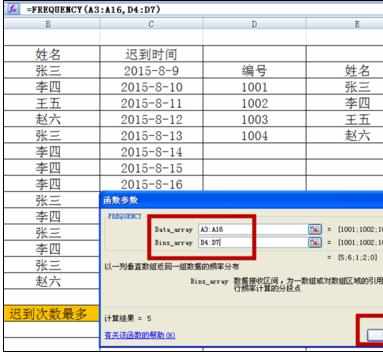
但是,我们看到只有第一个单元格统计了出现次数。
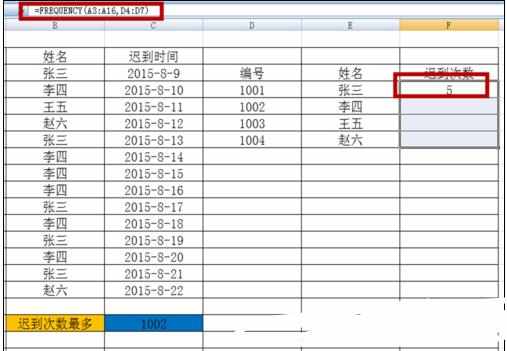
选中要出现统计次数的单元格范围,然后把鼠标的光标放在函数式的编辑栏里面。
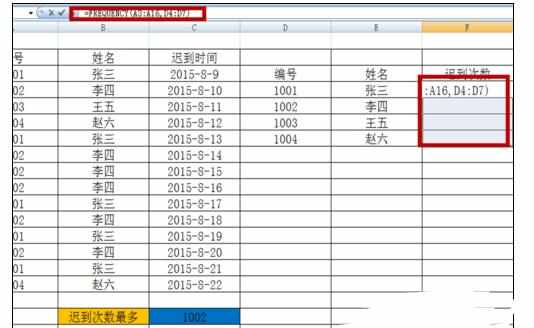
再同时按下“Ctrl+Shift+Enter”组合键,即可完成。

Excel中进行frequency函数统计数据次数的方法的评论条评论