WPS文档设置字体大小的方法
相关话题
Word文档如何建立,如何输入字体,并对字体进行各种各样的编辑,是我们学会做Word的第一步,那么下面就由小编给大家分享下word文档中把字体变大的技巧,希望能帮助到您。
WPS文档中把字体变大方法一
步骤一:我们打开office word软件,这个时候里面是空白的,然后我们在里面输入一些文字,如下图所示,为我们下一步“怎么样让某一部分文字的字体变大”做好前提准备。
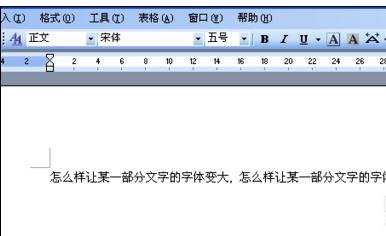
步骤二:我们把前面的一个“一部分文字”作为我们要修改的对象,把它的字体变大,其它不变
步骤三:我们把鼠标移动到一个“一部分文字”的“字”后面,这时它就变成一个黑色的竖杠了,如下图所示:
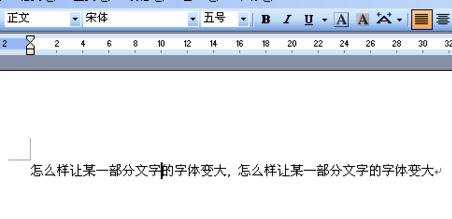
步骤四:我们按住鼠标左键不松手,然后整体向前移动鼠标,这样就有一部分文字变成黑色,我们让“一部分文字”都变成黑色,操作结果如下图所示:
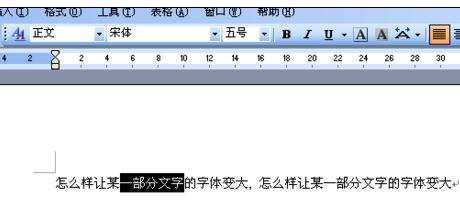
步骤五:我们点击上方的“五号”右边的向下的箭头,具体如下图红色框重的蓝色框所示,这时我们选择下拉列表里面的想改变的字体的大小,我们以“三号”为例说明,如下图所示:
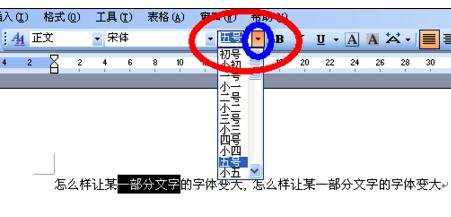
步骤六:选择完“三号”后,我们就会看到“一部分文字”的字体变大,比其它的文字的字体都大。

word文档中把字体变大方法二:
步骤一:我们打开office word软件,这个时候里面是空白的,现在我们什么也不输入,我们看到上面默认的字体大小为“五号”,如下图所示:
具体设置如下图所示:
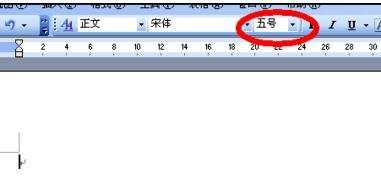
步骤二:我们现在直接设置字体的大小,把“五号”字体直接改为我们想要的大小,我们以“三号”字体为例,如下图所示,这样以后我们输入的字体就直接会变成我们设置的字体的大小。
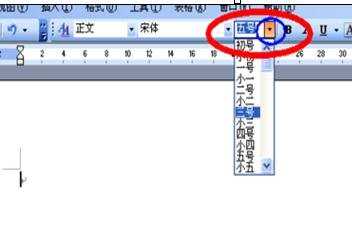
步骤三:直接我们在文档中输入一些内容,这些文字的大小就会直接变成我们设置的大小
如下图所示:
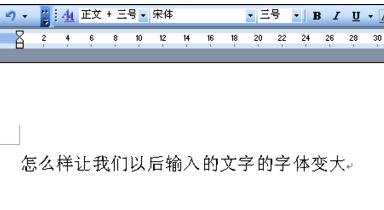
步骤四:现在我们在上一步的基础上,继续把我们以后输入的文字的字体变大,我们再次选择“字体”右边的向下的小箭头,就会出现所有字体的列表,我们选择“一号”字体,如下图所示:
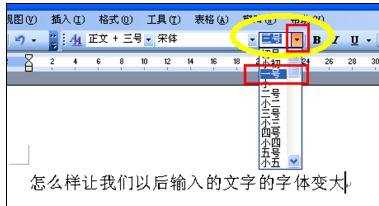
步骤五:我们继续在我们刚才输入内容的后面输入一些文字,这时我们会发现现在的文字的字体又比之前的大了,如下图所示:
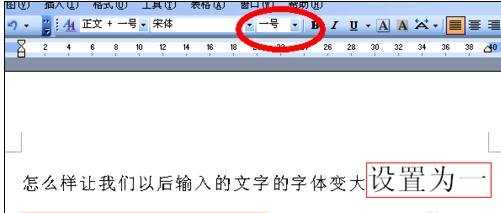
WP

WPS文档设置字体大小的方法的评论条评论