Excel2013中表格制作数据透视图的操作方法
发布时间:2017-03-30 09:26
相关话题
在使用excel文档的时候我们经常会使用数据透视表来统计数据,很少人会使用数据透视图来操作。如果现在我们要使用数据透视图来操作的话应该怎么操作呢?excel2013数据透视图在哪里?怎么使用?今天,小编就教大家在Excel2013中表格制作数据透视图的操作方法。
Excel2013中表格制作数据透视图的操作步骤如下:
首先我们先打开需要制作数据透视图的表格,打开之后我们单击菜单栏里的”插入“按钮。
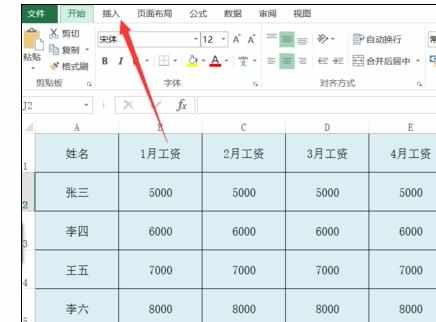
然后会进入到插入面板,在这个面板上就会有一个”数据透视图“选项,选择该选项。

选择数据透视图之后会下拉两个选项,在下拉的选项里我们依旧单击”数据透视图“按钮。
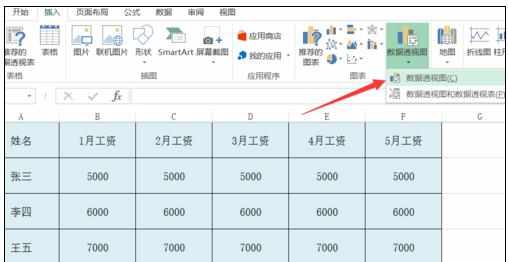
单击之后会弹出一个对话框,此时我们单击对话框上”表/区域“后方的按钮,如图所示按钮。
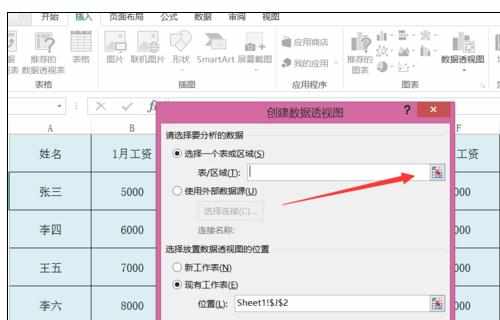
单击按钮之后我们选择需要透视的区域,选择好之后再次单击输入框后方的按钮。
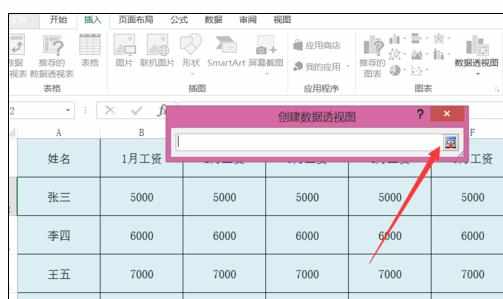
然后会回到如图所示,如果我们要显示在现表格的话,那么就在”现有工作表“前方打勾。然后在”位置“那里选择好透视图要摆放的位置,都设置好之后单击”确定“按钮。
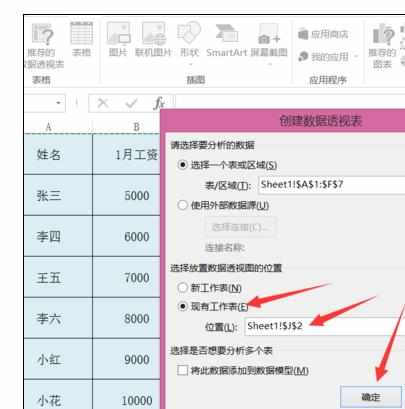
选择确定按钮后会出现如图所示,此时会再次让我们选择需要透视的字段,如果全部都要透视的话,那么就全选。
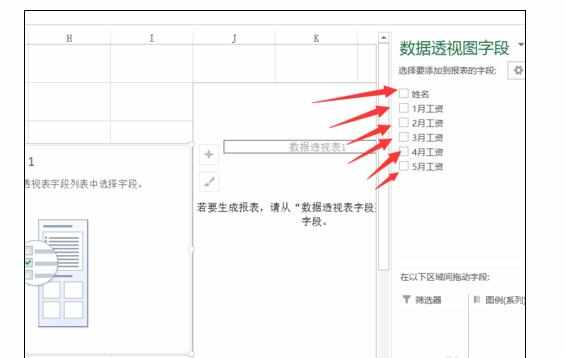
全选之后就会发现左侧的图形发生了改变,此时就会将表格里面的数据以图形的方式透视出来了,如果觉得图形的尺寸太小或太多,我们可以拖动边框中间的按钮进行调节大小。
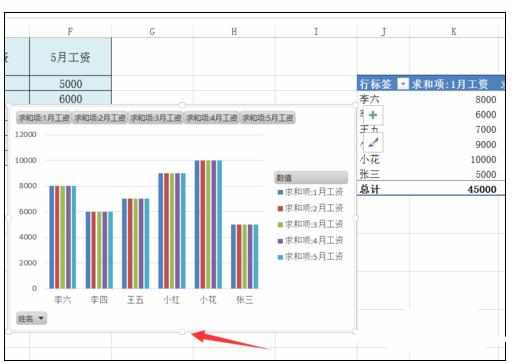

Excel2013中表格制作数据透视图的操作方法的评论条评论