excel画斜线并写字的教程
发布时间:2017-01-15 12:51
相关话题
在办公中经常会用到excel中的画斜线并写字的技巧,如果不懂的朋友不妨一起来学习研究一番。接下来是小编为大家带来的excel画斜线并写字的教程,供大家参考。
excel画斜线并写字的教程:
画斜线并写字步骤1:下面小编就用excel2007来和大家一起学习如何在excel表中画斜线,首先我们先调整单元格的宽度和高度到合适。

画斜线并写字步骤2:点击要画斜线的单元格右键——设置单元格格式
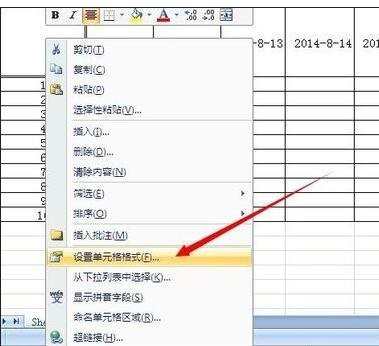
画斜线并写字步骤3:在设置单元格格式对话框中单击边框——斜线——确定

画斜线并写字步骤4:返回Excel表看效果,在excel表中画斜线的工作就完成了。

画斜线并写字步骤5:下面我们要在画了斜线的excel表中并输入文字,根据我们现有的表格我们在表格中需要输入日期序号

画斜线并写字步骤6:是不是感觉很不美观,下面我们就开始调整文字的位置,此处我们可以借助ALT + 回车键来把序号强制换行,如果一次换行不合适,你可以尝试两次强制换行,文字居中设置,然后在微调其位置。

画斜线并写字步骤7:我们亦可以在单元格设置——字体——上标和下标来设置,设置好后再用空格来进行微调达到美观的目的。

看了excel画斜线并写字的教程还看了:
1.excel中画斜线后写字的方法
2.excel表格画斜线写字的教程
3.excel中画斜线写字的方法
4.如何在Excel中画斜线
5.excel中如何在表格内画斜线写字的方法
6.在EXCEL中怎么画能写字的斜线表格
7.怎么在EXCEL表格中画斜线并添加文字

excel画斜线并写字的教程的评论条评论