word中插入表格的几种方法
通常我们都是在EXCEL中使用表格,但也有很多时候我们需要在WORD中使用表格,那么如何在WORD中方便快速的插入我们需要的表格呢?下面由小编介绍几种方法,本方法以word2003为例,其他版本的word也类似。
在word中插入表格的几种方法:
1 方法1:在word的菜单栏里找到:表格——绘制表格,确定。
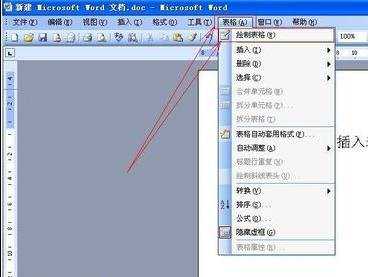
2 确定后就打开了“表格和边框”窗口。这是通过画笔直接画出表格的方法,里面有详细的设置选项。

3 有各种边框样式。
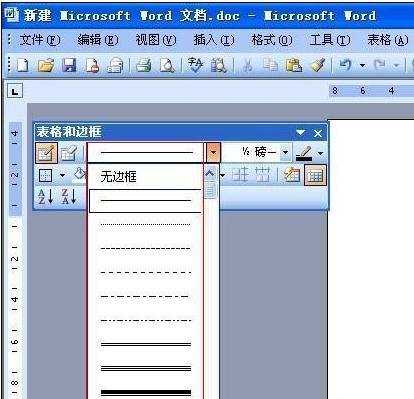
4 边框粗细。
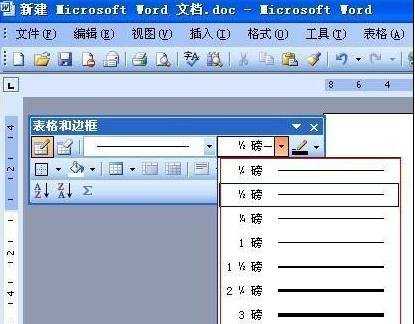
5 边框颜色。
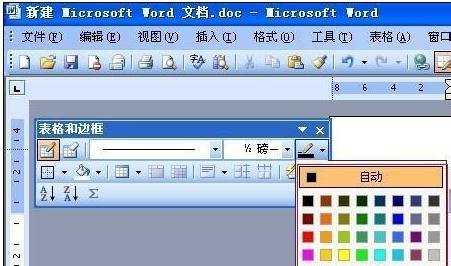
6 是外边框、内边框还是单边框。

7 表格底色。

8 各指标选好后,用鼠标直接在想放表格的地方直接画,画的时候会出现一个虚框,以衡量大小是否合适。
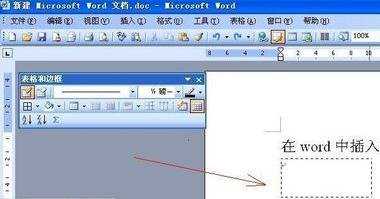
9 如果合适,松开鼠标,表格自动变成了实框。
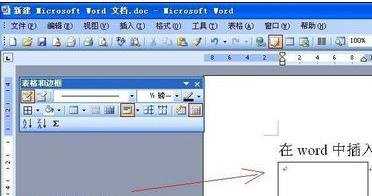
10 横向继续画一个。
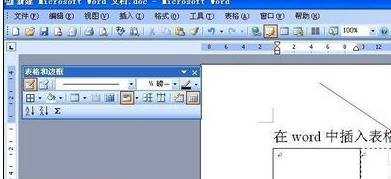
11 松开鼠标。
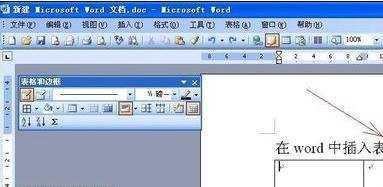
12 松开鼠标。可以看到已经完成了一个1行1列的表格。

13 方法2:选择菜单栏,视图——工具栏——表格和边框,确定。

14 也能够弹出“表格和边框”窗口,制作表格同方法1。

15方法3:在菜单栏右侧空白处,单击鼠标右键,弹出菜单,选择:表格和边框,确定。
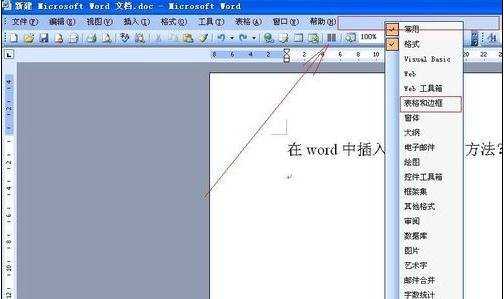
16 可以看到,这也能够弹出“表格和边框”窗口,制作表格的方式同方法1、方法2。
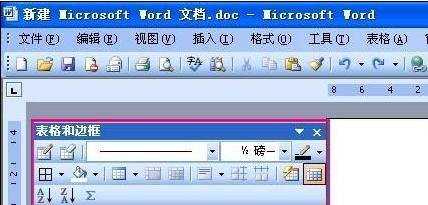
17 方法4:在菜单栏,选择表格——插入——表格,确定。

18 弹出“插入表格”窗口。在里面可以根据自己的需要设置列数、行数,以及“自动调整”选项,如是固定列宽,还是根据内容、窗口调整表格,选择好后,确定。
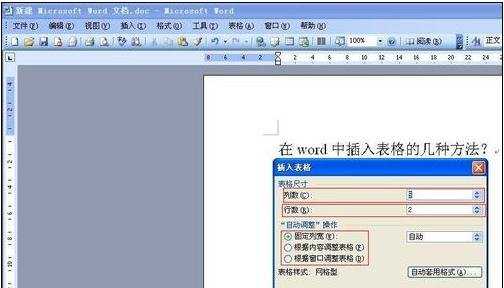
19 表格即插入成功,这是最为理想的方法,推荐使用,特别是要插入很多行、列的表格时。

20 方法5:在工具栏里有一个像小窗口似的图标,点击它。
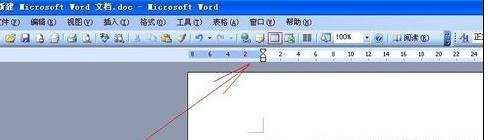
21 会出现一个可视化的图形,大家可以根据自己的需要选择行、列,然后单击鼠标左键确定。
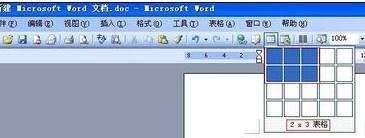
22 即可完成表格。此方法最为快捷,适用于行、列较少的情况,推荐不需要太多行、列的朋友使用。
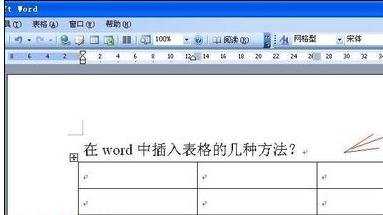
23 以上5中插入表格的方法,还可在word中适用表格中插入表格。以方法1为例,在表格中用鼠标画出来,确定。
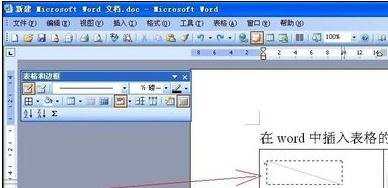
24 最终效果。


word中插入表格的几种方法的评论条评论