PPT2013裁剪工具怎么用图文教程
发布时间:2017-06-19 09:14
相关话题
t2013裁剪操作通过减少垂直或水平边缘来删除或屏蔽不希望显示的图片区域。裁剪通常用来隐藏或修整部分图片,以便进行强调或删除不需要的部分。裁剪功能经过增强后,现在可以轻松裁剪为特定形状、经过裁剪来适应或填充形状,或裁剪为通用图片纵横比。下面小编就教你PPT2013怎么使用裁剪工具吧。
PPT2013裁剪工具的使用方法
启动PPT2013,新建一幻灯片,插入一矩形:在“插入”选项卡的“插图”组,单击“形状”按钮,然后选择矩形。
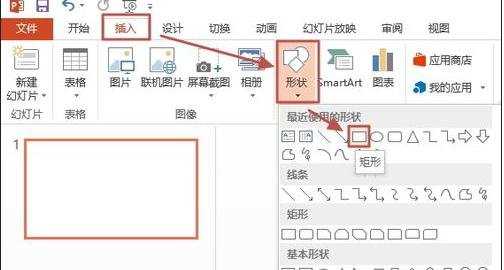
将该矩形复制成若干个(例如16个),对其排列成4*4样式,如下图所示。
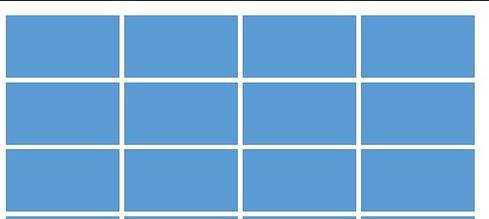
选中这16个矩形图形,然后右击选择“组合”—“组合”。
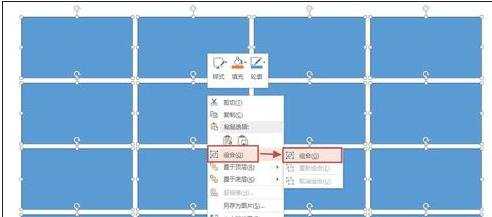
在“开始”选项卡“绘图”组中选择“形状填充”下的“图片”。
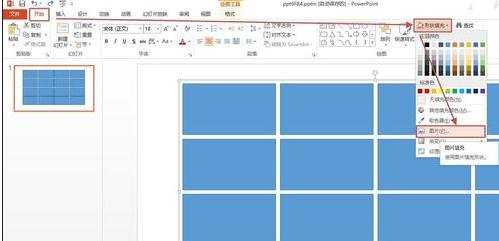
打开“插入图片”对话框,选择图片来源,这里选择“来自文件”。单击“浏览”来选择图片文件。
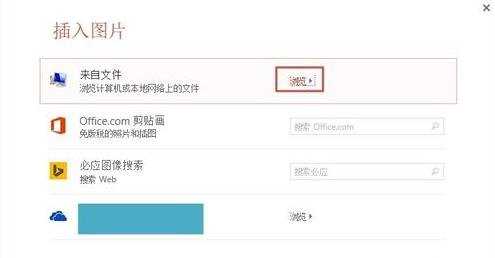
选择图片,然后单击“插入”。
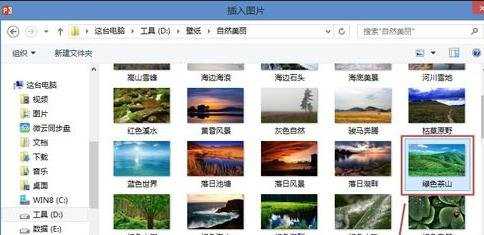
现在效果如下图所示。
说明:你也可以双击小矩形,通过拖动来调整位置。
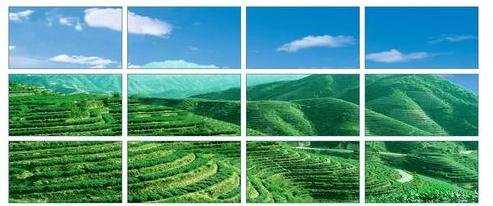
PP

PPT2013裁剪工具怎么用图文教程的评论条评论