如何给分栏的每一页插入页码
相关话题
很多朋友在编辑多页文档时,都会先给文档加上页码。一般的页码大家都会加,如果给Word2003文件分栏的每一栏加入页码,应该怎么操作呢?那么下面就由小编给大家分享下给分栏的每一页插入页码的技巧,希望能帮助到您。
给分栏的每一页插入页码的步骤如下:
步骤1:点击Word2003快捷方式,打开文档。

步骤2:单击菜单栏“格式”—“分栏”,设置分栏。

步骤3:设置分栏的栏数,如两栏,间距为3字符,然后单击“确定”完成分栏。
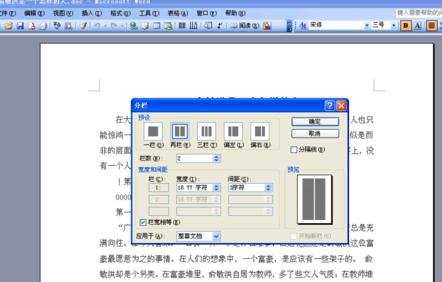
步骤4:分栏后文档会变为两栏。如图
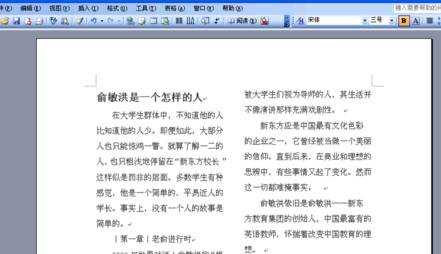
步骤5:现在文档是没有页码的,现在给每一栏添加页码。单击“视图”—“页眉和页脚”,文档页面会虚化,在页眉和页脚位置出现虚线连成的方框,光标在页眉,即显示为页眉编辑状态。点击编辑工具中的“页眉页脚切换”按钮(如图),切换到页脚,光标就到页脚位置。


步骤6:为了更好的让页脚中很好定位到每一栏的位置,最后插入一表格。点击“表格”——“插入”——“表格”。
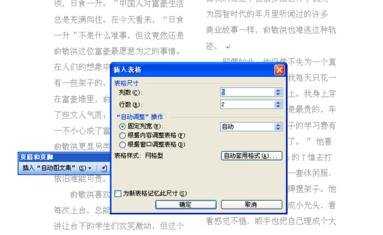
步骤7:在出现的对话框中,输入列数和行数(两栏:一行两列表格),然后单击“确定”。页脚位置出现一个表格。
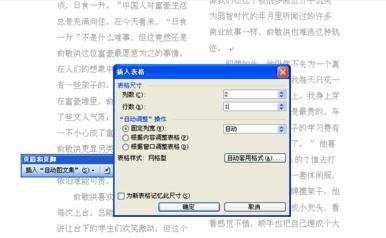
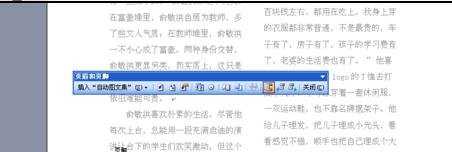
步骤8:为了让表格打印时候不显示边框,我们可以将边框设置“无”。选中表格,右击选择“边框和底纹”,选择左上方设置“无”,点击“确定”,表格虚化。
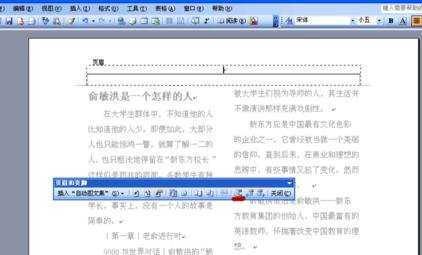

步骤9:将表格中格式设置为“居中”。在左栏对应的合适位置输入“第{={PAGE}*2-1}页”,在右栏对应的合适位置输入“第{={PAGE}*2}页”。输入顺序及方法:首先在左端和右端先输入“第页”,再将光标插在“第页”两个字的中间,按键盘的“Ctrl+F9”组合键两次,输入大括号“{{}}”,然后在大括号“{}”内外输入其他字符。
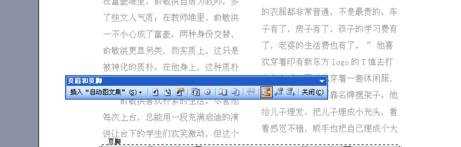
步骤10:分别选中“{={PAGE}*2-1}”和“{={PAGE}*2}”,右击选择“更新域”。

步骤11:设置完成后,每一栏的下面会自动生成页码(如图),在Word文档中给分栏的每一页插入页码就完成了。怎么样,是不是很简单啊。
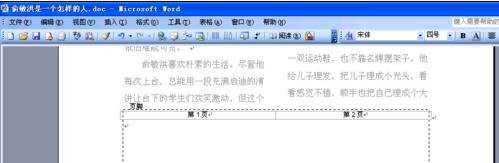


如何给分栏的每一页插入页码的评论条评论