在WIN7系统下怎样安装IIS
发布时间:2017-01-13 15:57
相关话题
Widow7的IIS跟vita的还是有较大不同的,那么在WIN7系统下怎样安装IIS呢?今天小编与大家分享下在WIN7系统下安装IIS的具体操作步骤,有需要的朋友不妨了解下。
在WIN7系统下安装IIS方法
一、点击左下角开始菜单,选择控制面板
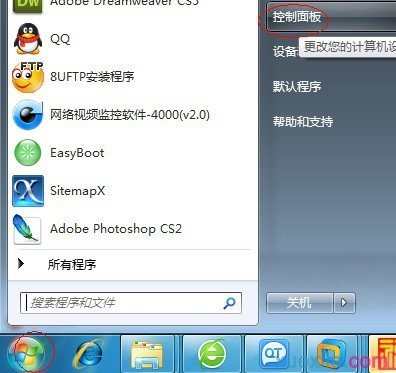
二、在弹出的控制面板对话框中选择程序下的卸载程序
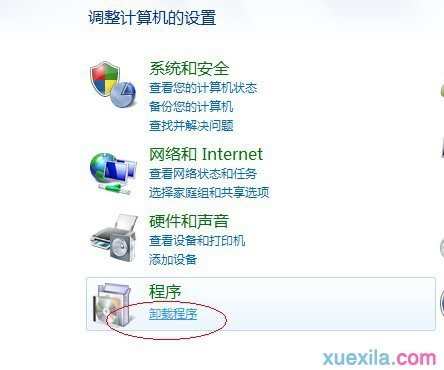
三、在弹出的新窗口中的左边选择打开或关闭WINDOWS功能
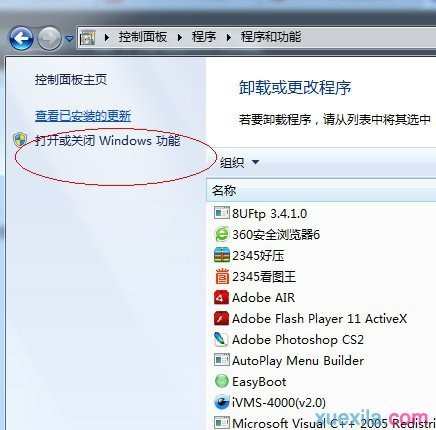
四、在弹出的WINDOWS功能对话框中,找到INTERNET信息服务中勾选相应的IIS服务,最后点击确认按钮即可
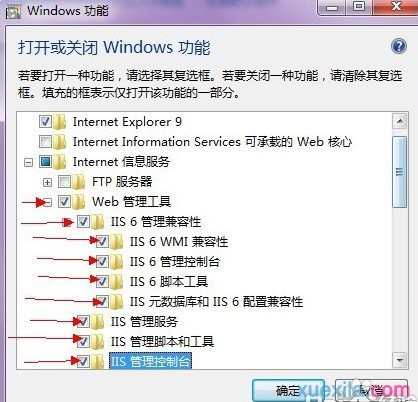
五、WINODWS正在复制文件,过几分钟就自动安装好了。
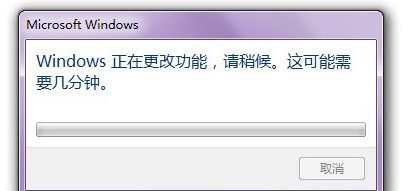
六、安装好IIS服务后,打开方式如下,右击桌面 计算机 ===管理===左边服务和应用程序===INTERNET信息服务(IIS),在右边选择网站,就可以设置相应的操作了,修改属性,新建之类的
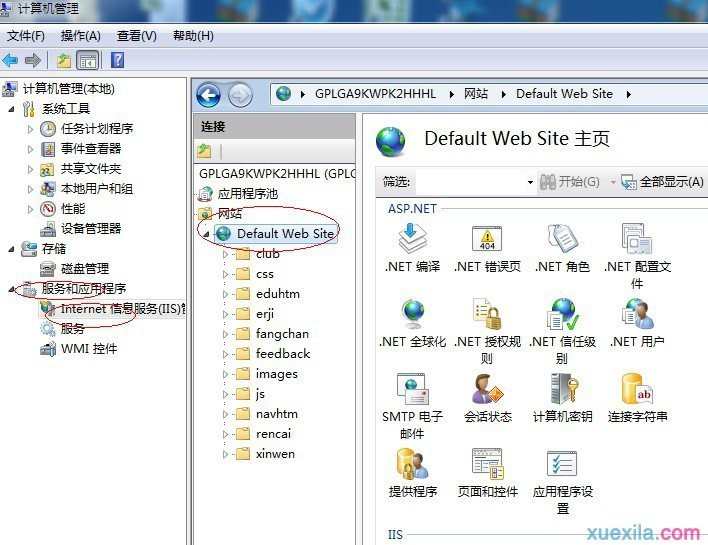
总结:WINDOWS7系统相对于WINDOWSXP系统安装IIS服务优势很明显,就是不用光盘或者下载IIS文件包,直接设置好,确认自动安装好了。

在WIN7系统下怎样安装IIS的评论条评论