excel表格内设置列宽行高的教程
发布时间:2016-12-09 12:21
相关话题
Excel中经常需要设置列宽跟行高,在表格里具体该如何进行设置行高与列宽呢?下面是小编带来的关于excel表格内设置列宽行高的教程,希望阅读过后对你有所启发!
excel表格内设置列宽行高的教程:
设置列宽行高步骤1:打开要编辑的excel表格,以便下一步设置。
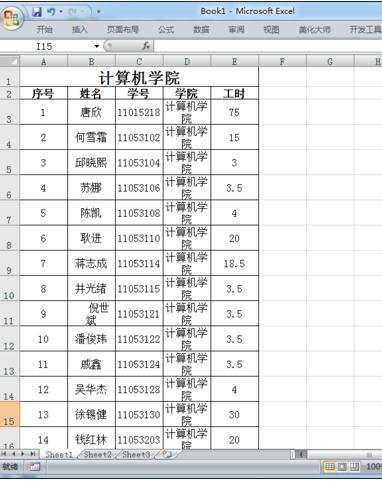
设置列宽行高步骤2:首先介绍比较简单的一个方法—"拖拉法"。将鼠标移动到要调整列顶端的最右侧,当鼠标变为可左右拖动的箭头时,可左右拖动鼠标来改变列宽。当然,设置行高也是如此。
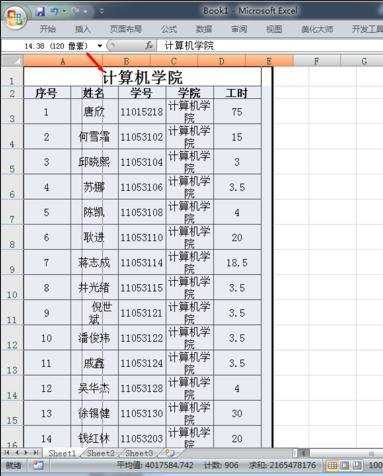
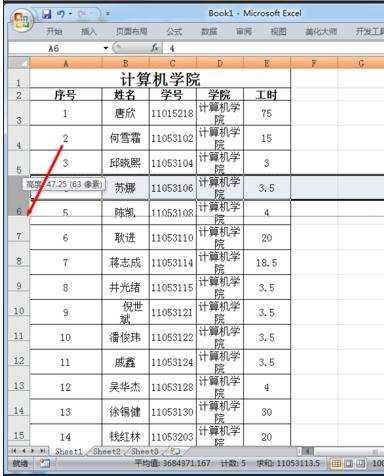
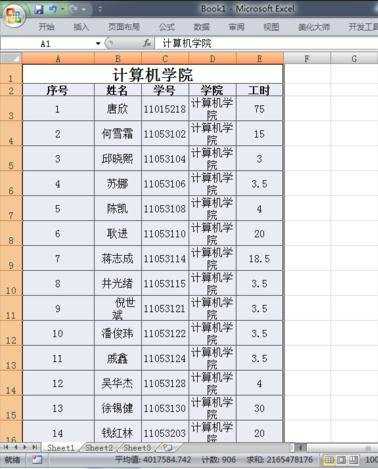
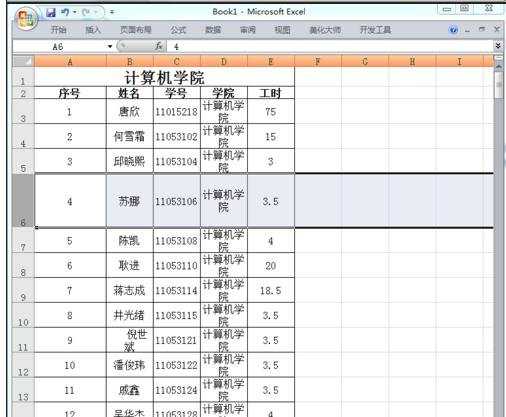
设置列宽行高步骤3:当要处理的文件较为复杂时,我们就需要用"设置法"来进行设置了。选中要设置的列(行),在菜单栏中"开始"找到"单元格",选择"格式"
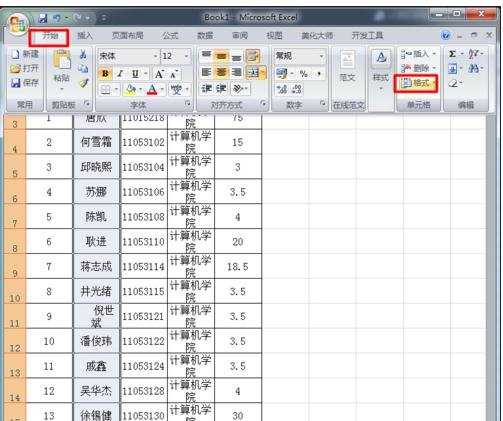
设置列宽行高步骤4:点击"格式",可知在下拉列表中有"大小",里面有"列宽","行高"等的设置。这里我们选择"列宽",可以自己输入要设置的列宽大小。点击确定即设置成功。行高的设置亦是如此。
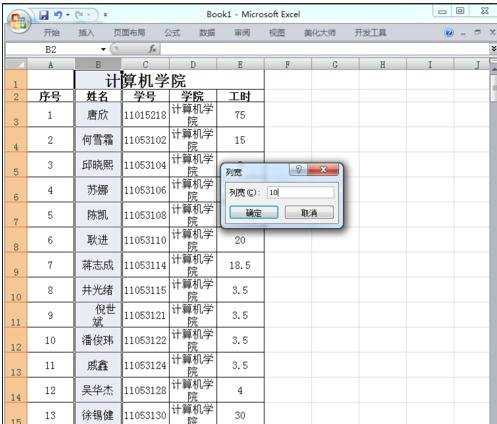
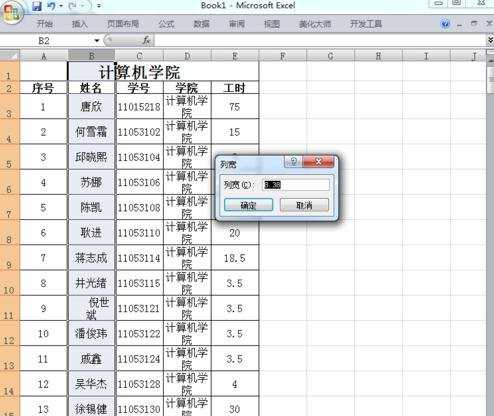

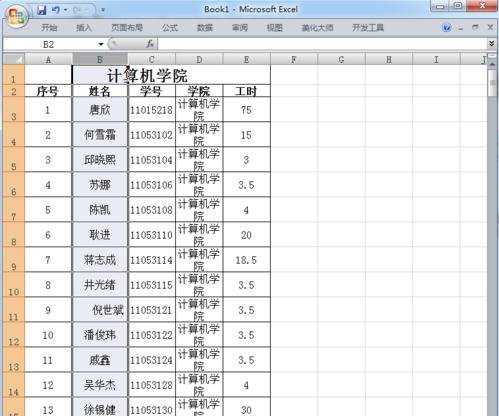
看了excel表格内设置列宽行高的教程还看了:
1.excel表格设置行高列宽的教程
2.excel表格行高设置的教程
3.Excel2003单元格输入文字后自动调整合适行高和列宽
4.怎么在excel2010中怎么调整表格行高与列宽
5.excel2010怎么设置行高和宽列
6.Excel2007怎么调整列宽和行高
7.excel怎么批量设置行高和宽列
8.excel2007设置表格行高的教程

excel表格内设置列宽行高的教程的评论条评论