怎么提高VMware虚拟机运行速度
相关话题
虚拟机为计算机提供虚拟硬件,可以在一台电脑上同时运行多个虚拟的操作系统。与此同时,它对电脑的配置要求也比较苛刻(尤其是内存与处理器)。那么大家知道怎么提高VMware虚拟机运行速度吗?今天小编与大家分享下提高VMware虚拟机运行速度的具体操作步骤,有需要的朋友不妨了解下。
提高VMware虚拟机运行速度方法
一、VMware虚拟机的全局设置
1. 启动VMware Workstation,打开“VMware Workstation”窗口。如下图所示:
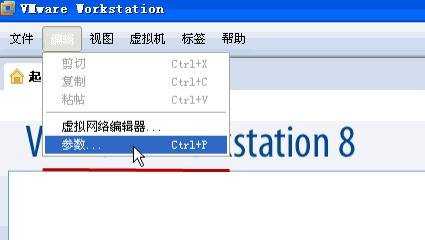
注:按下F9快捷键可以打开或关闭“库”。
2. 点击“编辑”菜单,在下拉列表中点击“参数”命令,打开“参数”对话框。如下图所示:

3. 在对话框左侧选择“内存”项,在右侧:
保留的内存:尽可能为虚拟机保留更多的内存。在本机的设置中,能够保留的内存在128MB-2241MB之间。
额外的内存:选择第一项“适应所有的虚拟机内存到保留的主机内存”。这样,虚拟机就只会读取物理内存,而不会读取硬盘了。这是提高VMware虚拟机运行速度的最基本的方法。当然,要保证宿主机有足够的物理内存空间供虚拟机使用,否则会出现内存争用的情况。
第二项和第三项都需要虚拟机内存和硬盘进行交换。这样,启动虚拟机时,会因为读取硬盘而导致虚拟机的运行速度明显下降。所以不要选择这两项。
4. 现在设置“优先级”。如下图所示:

5. 在对话框左侧选择“优先级”,在右侧点击“捕获输入”右边的向下箭头,选择“高”。点击“确定”按钮关闭对话框。
二、单个VMware虚拟机的参数设置
下面以Windows 8虚拟机为例进行参数的设置:
1. 打开“Windows 8虚拟机”窗口。如下图所示:

2. 点击“编辑虚拟机设置”链接,打开“虚拟机设置”对话框。如下图所示:

3. 为Windows 8虚拟机分配内存。注意,分配的内存不能超过“一、VMware虚拟机的全局设置”中第2.步“参数”对话框中设置的内存的大小。
4. 点击“选项”选项卡。如下图所示:

5. 在“选项”下面选择“高级”项,在“捕获输入”的下拉列表中选择“高”,并且在“禁止清理内存页面”前面打上对勾,以选择该项,最后点击“确定”按钮关闭对话框。
6. 在“Windows 8虚拟机”窗口中点击“打开此虚拟机电源”链接,开始启动Windows 8虚拟机,此时会弹出一对话框。如下图所示:

7. 直接点击“Reduce Memory”按钮,即可正常启动Windows 8虚拟机。
至此,设置完成!启动Windows 8虚拟机加以测试,虚拟机的运行效果明显改善!

怎么提高VMware虚拟机运行速度的评论条评论