excel进行分栏打印的教程
发布时间:2016-12-22 10:40
相关话题
Excel中经常需要使用到分栏打印的技巧,打印功能具体该如何进行设置分栏打印呢?下面是由小编分享的excel进行分栏打印的教程,以供大家阅读和学习。
excel进行分栏打印教程:
分栏打印步骤1:例如Excel表格预览效果如下图所示,发现每页右侧有一片空白,打印会浪费纸张,现在可以让表格来分栏。

分栏打印步骤2:在E2单元格中输入“百度”,E3单元格中输入“经验”,然后选中E2和E3单元格往下填充。

分栏打印步骤3:现在选中E列,然后单击“升序排序”图标(如下图所示)。
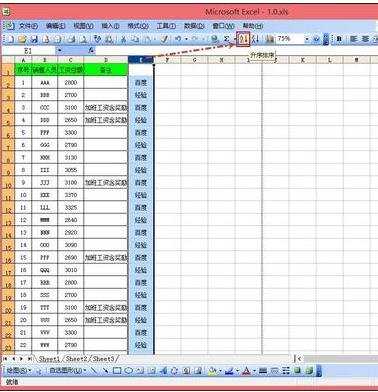
分栏打印步骤4:将A20:D37区域选中(因为20行到37行的E列中含有“经验”字样),然后剪切。
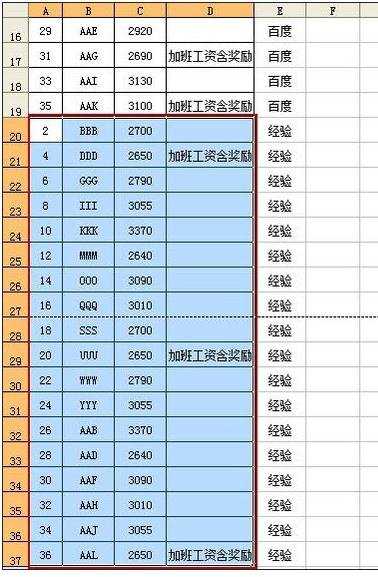
分栏打印步骤5:粘贴后的效果如下图所示。然后对该表格进行整理。
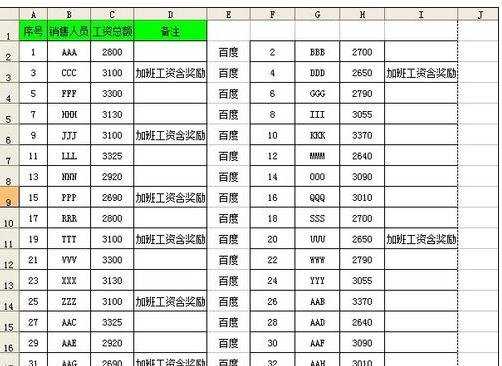
分栏打印步骤6:看看整理后的预览效果,如下图所示。

看了excel进行分栏打印的教程还看了:
1.excel中分栏打印的使用教程
2.excel中设置分栏打印的教程
3.excel2010怎么分栏打印
4.excel2007实现打印分栏的教程
5.excel2007 分栏打印的教程
6.excel表格打印分栏的教程
7.excel2007分栏打印的方法

excel进行分栏打印的教程的评论条评论