word中怎样生成目录的两种方法
相关话题
使用word生成目录是写论文必须要设置的格式,那么使用word写的论文怎么才能生成正确的目录,那么下面就由小编给大家分享下word生成目录的技巧,希望能帮助到您。
word生成目录方法一:
步骤一:首先,要做的是标题要规范。同一等级的标题,字体规范一样。比如在命名标题一、标题二的时候选择工具栏上的标题1规范。
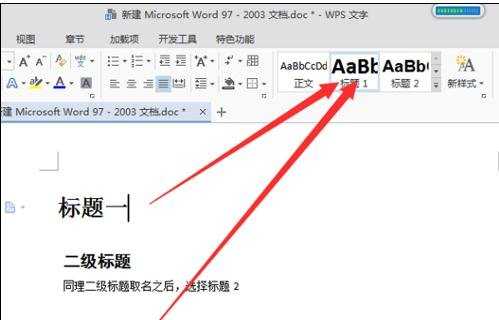
步骤二:同理,下一等级的子标题也要做到相同规范。如图,二级标题选择工具栏上的标题二。依次类推,有多级标题,就这么进行下去就可以了。
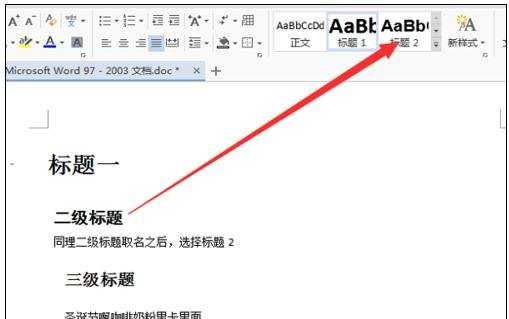
步骤三:工具栏上的标题规范是有默认字体和大小的,如果想要自己设置标题字体和大小。如图,可以把鼠标放到标题规范上,点击右键,选择修改样式,在弹出的窗口中进行修改就可以了。
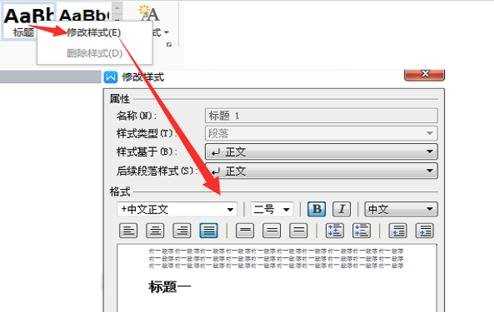
步骤四:做好上面的标题规范之后,那么就到自动添加目录的操作了。如图选择插入选项。
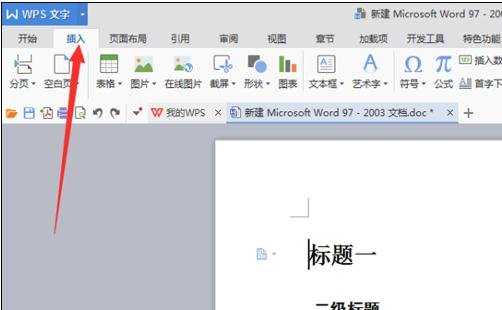
步骤五:光标停在首页的顶部。选择插入之后,选择域,然后创建目录。可以在创建目录的界面中进行一些设置,但是如果没什么特殊要求的话,默认就可以了。点击确定。
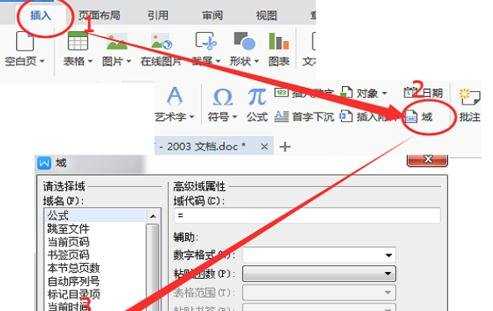
步骤六:如图所示,这是上面操作自动生成的目录,完成后的效果,是不是灰常的简单。
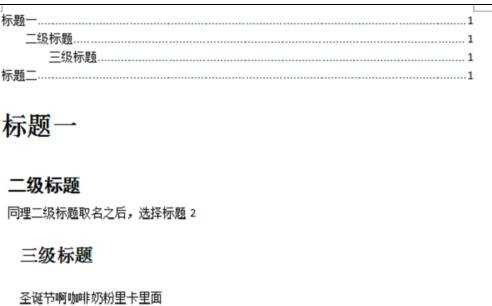
word生成目录方法二:
步骤一:需要生成目录,对于论文的排版是有一些要求的,文章中需要对各个合并段落的标题设置样式,如设置标题1,标题1下再设置几个标题2,这样自动生成后的目录才能将标题按正确的排列显示出来。
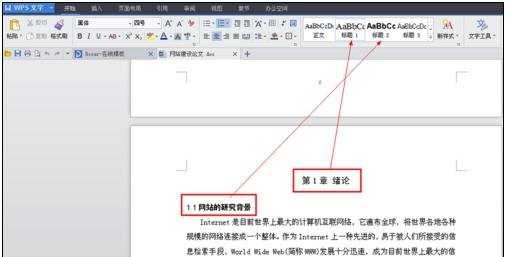

步骤二:如论文内容各个标题的样式已经设置好了,那么需要在论文前插入一个空白页,可以使用分页符设置,将光标移动到文章前,点击菜单栏中的插入,点击工具栏左边第一个分隔符下的分页符,即可在文章前插入一个新的页面。
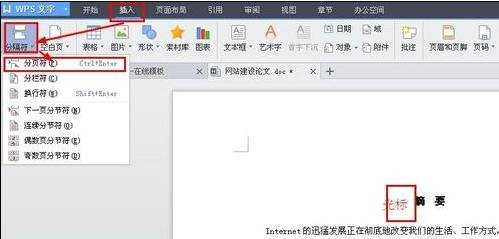
步骤三:然互将光标移动到新插入的页面,点击菜单栏中的插入,选择域,在弹出的窗口中选择创建目录,点击确定即可。
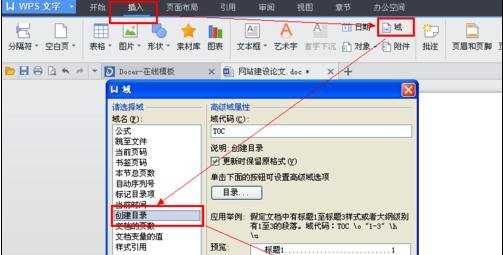
步骤四:最后在自动生成的目录前输入“目录”或其它就完成了。
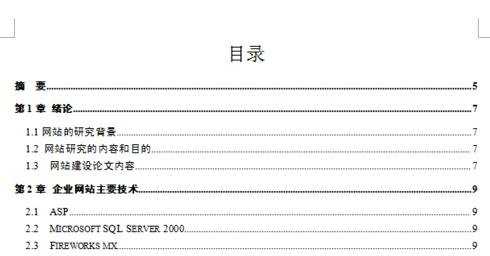
步骤五:也可以使用wps标题栏引用下的插入目录或更新目录工具让wps自动生成文章目录,顺序如图。
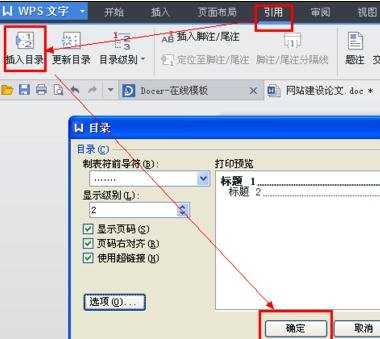

word中怎样生成目录的两种方法的评论条评论