word中如何刷新目录的两种方法
发布时间:2016-12-23 10:10
相关话题
Word文档目录是个比较麻烦的东西,每次修改完正文后,目录的内容和页码可能都会发生变化,因此需要重新调整。那么下面就由小编给大家分享下word中刷新目录的技巧,希望能帮助到您。
word中刷新目录方法一:
步骤一:打开word,找到自己已经建好的目录
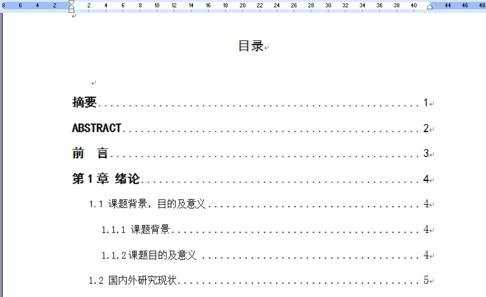
步骤二:放到目录内容的任意位置,左键单击,选中整个目录,目录区域变色
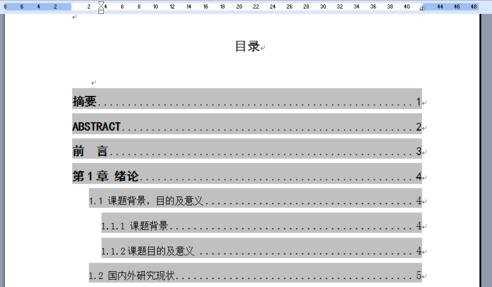
步骤三:然后单击右键,出现下拉菜单,选中“更新域”
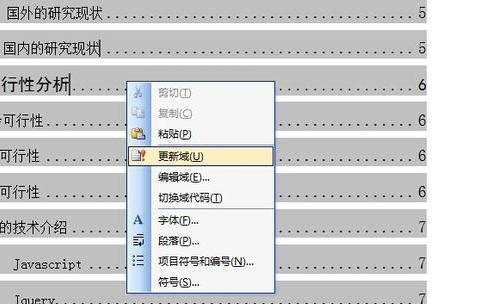
步骤四:单击“更新域”后,弹出“更新目录”窗口,有两种方式。
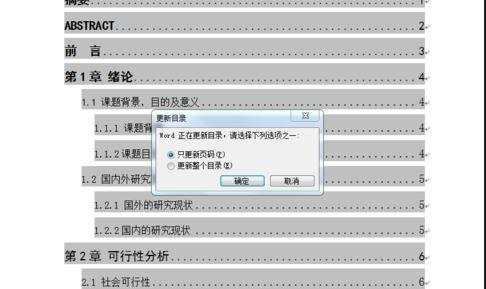
步骤五:单击“更新域”后,弹出“更新目录”窗口,有两种方式,你可以选择“只更新页码”或“更新整个目录”供你选择,你可以选择需要更新的。即可。。
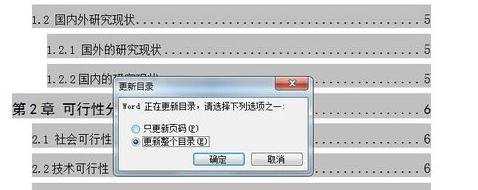
word中刷新目录方法二:
步骤一:创建一个word文件

步骤二:在word输入测试的内容
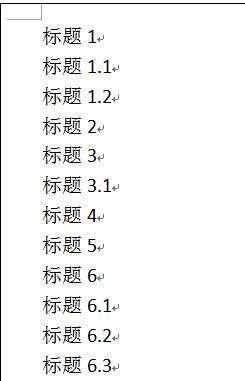
步骤三:选中相应的文字然后设置其标题
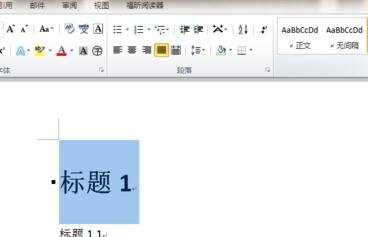
步骤四:设置完标题
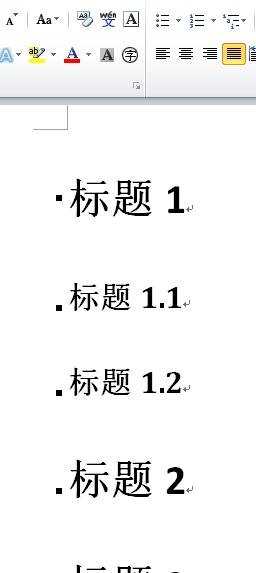
步骤五:在更改样式中的样式集中可以选中自己喜欢的 样式,这里我选择现代
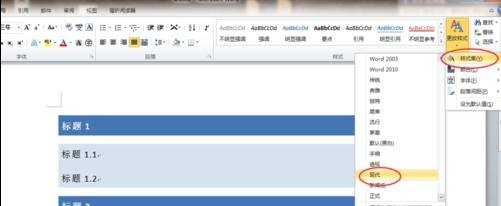
步骤六:在引用中目录设置为自带目录1
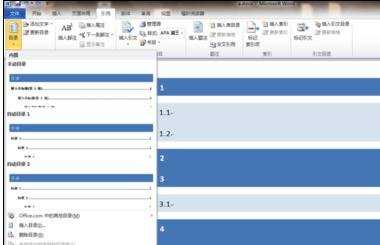
步骤七:这样目录就自动更新出来了,是不是很方便
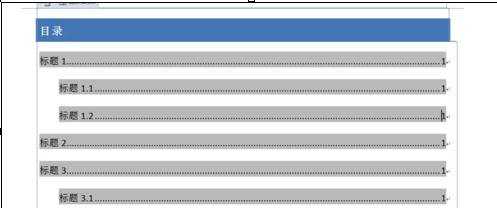

word中如何刷新目录的两种方法的评论条评论