win7系统备份图解
相关话题
系统在使用过程中,不可避免的会出现设置故障或文件丢失,为防范这种情况,我们需要对系统进行备份,那么今天小编与大家分享下的win7系统备份图解,有需要的朋友不妨了解下。
win7系统备份图解
打开控制面板,“备份和还原”,选择设置备份。

弹出提示,耐心等待完成。

选择备份位置,任何超过1G的磁盘以及DVD刻录机会显示在此。

提示备份内容,可以让Windows选择或自行选择。
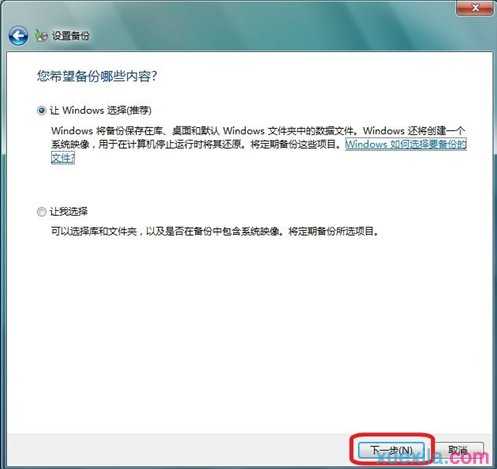
点下一步后出现备份信息,点击保存设置并运行备份。

会看到备份的进度条,请耐心等待。

备份完成,显示备份大小。此时可以管理备份空间,更改计划设置等。至此,本地备份完成。

打开控制面板,“备份和还原”,选择设置备份。

弹出提示,耐心等待完成。

选择备份位置,任何超过1G的磁盘以及DVD刻录机会显示在此。

提示备份内容,可以让Windows选择或自行选择。
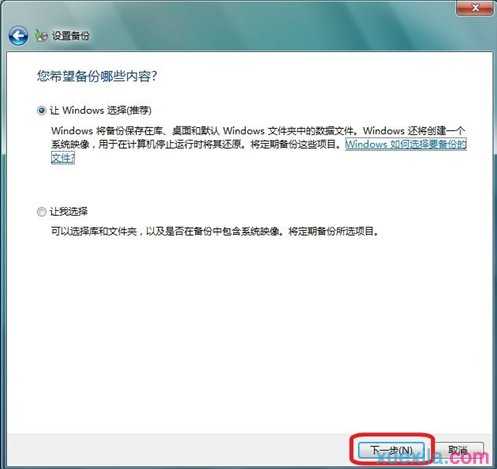
点下一步后出现备份信息,点击保存设置并运行备份。

会看到备份的进度条,请耐心等待。

备份完成,显示备份大小。此时可以管理备份空间,更改计划设置等。至此,本地备份完成。

Win7或8怎么还原系统
如果您开启了系统的还原,如果您备份了映像备份,如果您下载了还原软件软件,如果您预装的是正版系统,如果全没有,您就不能还原系统就重装后在做上面的准备,下次在出事就可以还原了。
1)右击计算机选属性,在左侧选系统保护,在保护设置中选择要保护的磁盘,点选上面的还原系统设置和以前版本的文件,在选磁盘使用量大小按确定,保护几个盘就设置几个盘,按上面的方法设置。这样系统会自动备份,也可手动备份,选择这个页面最下面创建,自己创建还原点。还原方法是:Win7或8还原系统,右击计算机选属性,在右侧选系统保护,系统还原,按步骤做就是了。
2)Win7、8系统还可以使用备份映像功能,打开控制面板/系统和安全/备份和还原/在左侧选择创建系统映像/按步骤和要求做就是了(如果你有的话就应该会知道怎么还原,如果有又不知道怎么还原我在告诉你,因为很长)。
3)如果使用软件备份系统:
建议下载“一键GHOST2013.01.23 硬盘版”安装、备份、恢复备份,一键即可十分方便(请搜索下载安装)。

win7系统备份图解的评论条评论