excel打斜线的技巧
发布时间:2017-03-24 05:04
或许有些朋友刚接触到Excel,并不太会使用Excel里面的功能,而打斜线是在Excel中较为常用的,这个具体该如何操作实现呢?下面是由小编分享的excel打斜线的技巧,以供大家阅读和学习。
excel打斜线的技巧:
打斜线步骤1:首先我们打开一个excel表格
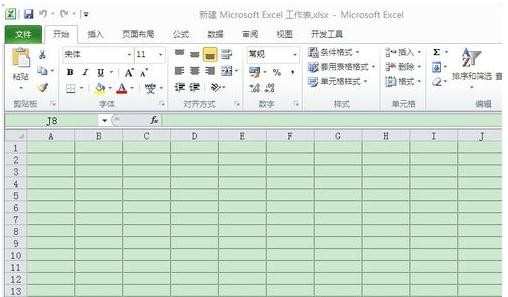
打斜线步骤2:选择一个需要画斜线的格子,右键选择“设置单元格格式”
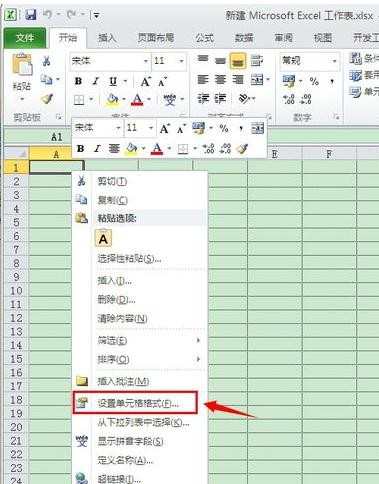
打斜线步骤3:在“设置单元格格式”里选择“边框”——红色箭头方框里的斜线标识。
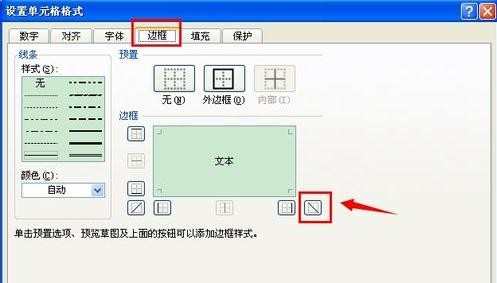
打斜线步骤4:选择完成后大家就可以看到此单元格有个一根斜线。
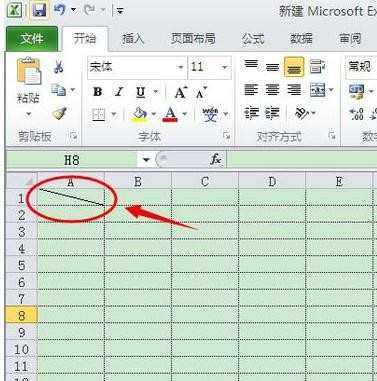
打斜线步骤5:我们可以在斜线里输入内容,如果大家想要这种效果的话这样子就可以了。如果大家想换一个样子,就需要这样做。
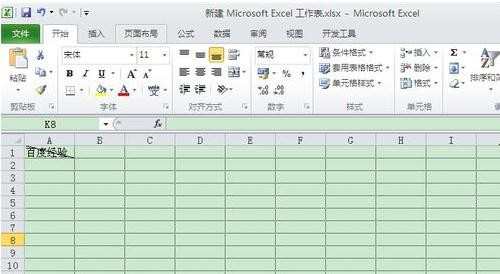
打斜线步骤6:首先我们双击这个表格,就会出现如下模样(斜线消失)现在是编辑模式了。
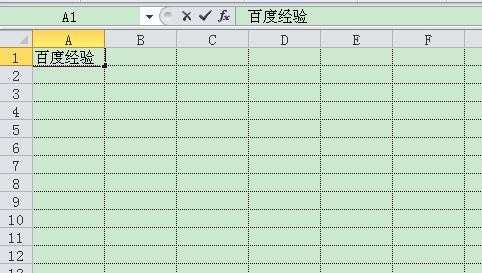
打斜线步骤7:不过大家也可以对他进行换行操作。比如大家想让经验两个字换行,就需要把光标放在经验两个字前面,并且按住键盘的“Alt+回车”按键,这样经验两个字就会换行了。然后大家按空格就会让字体后移。
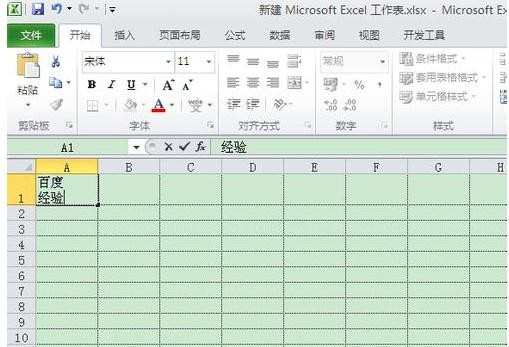
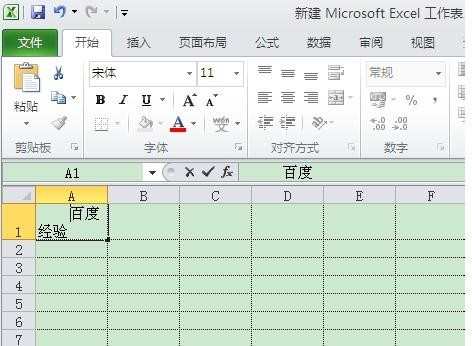
打斜线步骤8:最终会变成这个模样。
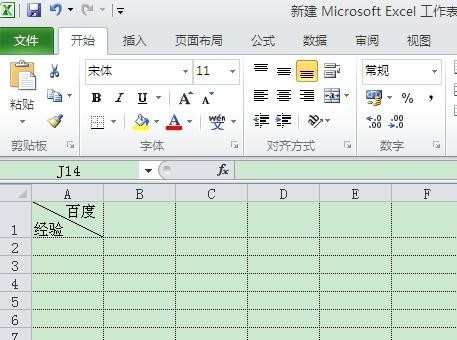
打斜线步骤9:大家还可以做一个大大的斜线格,首先我们选择好所需要单元格,比如我选择了这8个小的单元格后,点击上方的合并按钮(红框处)
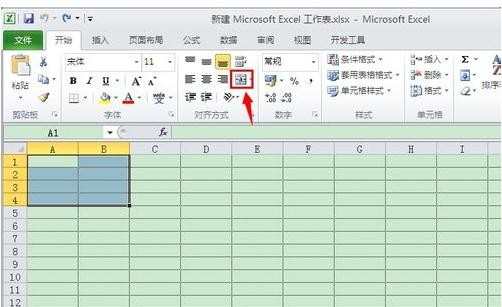
打斜线步骤10:然后在按照第二步说的做就可以了。
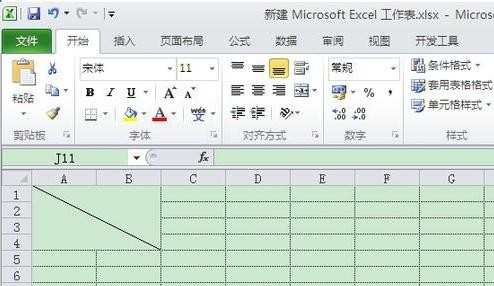
看了excel打斜线的技巧还看了:
1.excel中在斜线内打字的方法
2.如何在Excel中画斜线
3.excel表格打斜杠方法
4.excel中划斜线的方法
5.手把手教Excel表格划斜线的方法
6.excel表格打斜杠的方法
7.excel中如何在表格内画斜线写字的方法

excel打斜线的技巧的评论条评论