word如何设置页码第几页共几页
发布时间:2017-06-09 17:54
相关话题
我们在编辑word文档的时候往往需要,添加“第几页”,共几页。以便于我们打印出来的文档能够方便阅读。那么具体怎么设置呢?接下来小编举例简单的例子告诉大家在word中添加页码第几页共几页的方法。
在word中添加页码第几页共几页的方法
在页脚输入“第页”,“共页”,然后居中,把光标放在两字之间,点“插入”
如图所示:

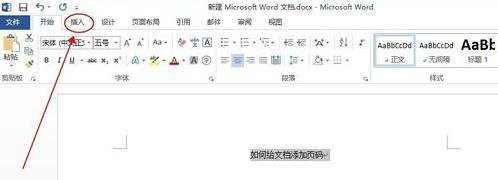
在“插入”菜单栏上面找到,如图所示的“文档部件”

选择“文档部件”出现下拉框,点击“域”
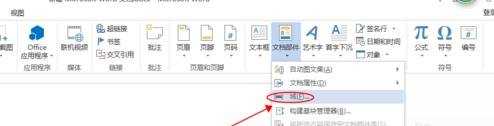
按照上面的步骤,出现如下“对话框”
把输入法切换成英文,然后直接按键盘上的 “P”键,单机“确定”
此刻,第几页就做好了。
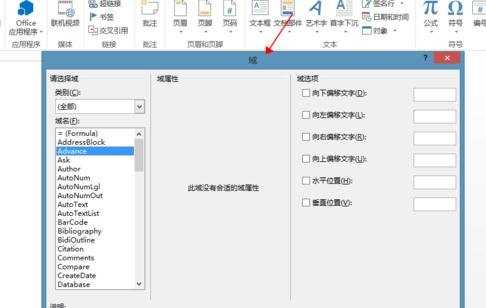
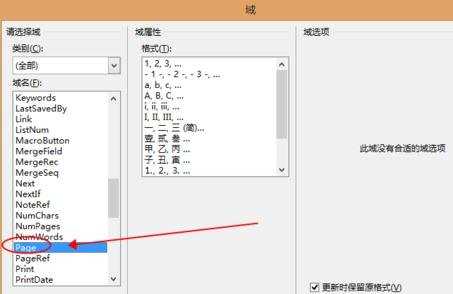

下面再看看怎么做 “共几页“;重复上面操作,按键盘上的 “ N“.
如图所示找到 NumPages:
然后点击 ”确定“,至此插入页码完成。
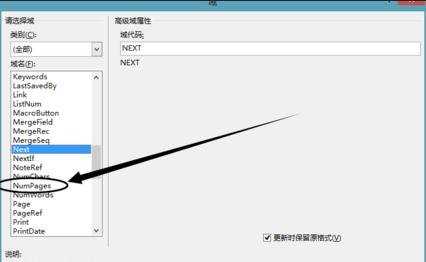
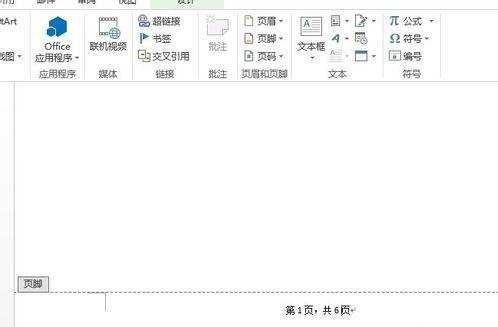
猜你感兴趣:
1.怎么在word中添加页码第几页共几页
2.word怎么添加页码第几页共几页
3.word中如何添加页码第几页共几页的两种方法
4.word如何设置页码和总页数
5.excel页脚如何设置第几页共几页

word如何设置页码第几页共几页的评论条评论