在ppt中怎样制作齿轮动画,ppt如何制作齿轮动画
发布时间:2017-03-03 14:34
相关话题
我们都知道可以在ppt中制作各种各样的动画,那么,你知道如何在ppt中制作齿轮动画吗?下面就让小编告诉你在ppt中怎样制作齿轮动画 的方法。
在ppt中制作齿轮动画的方法:
首先,首先,打开Microsoft PowerPoint,在页面中画上一个齿轮。然后在复制+粘帖,这样我们就得到了两个齿轮。
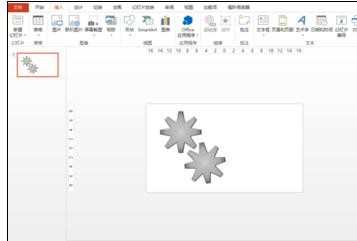
将其中的一个齿轮选中(暂且将它编号为A),A齿轮选中之后,点击菜单栏中的“动画”,在动画下拉菜单中找到“强调”——“陀螺旋”。
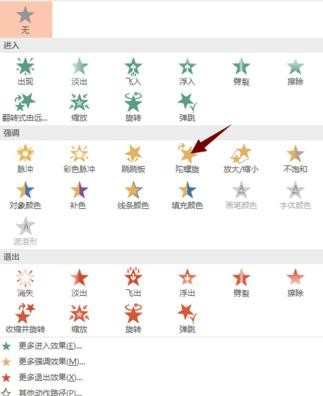
如果你的页面中没有弹出动画窗格,可以点击“高级动画”--“动画窗格”。
这样我们就在动画窗格中看到刚刚的动画命令了。
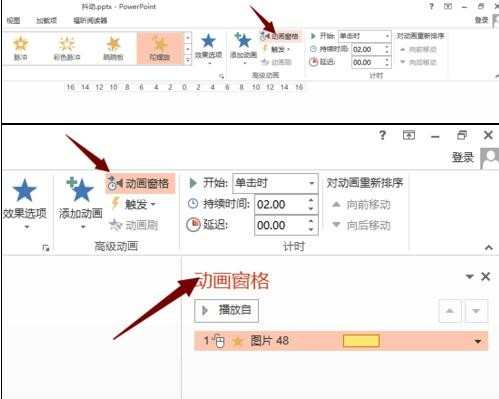
我们在动画窗格中看到一个带着小鼠标的一行文字,那个就是代表着齿轮A的动作,我们那一行上鼠标右键——效果选项。
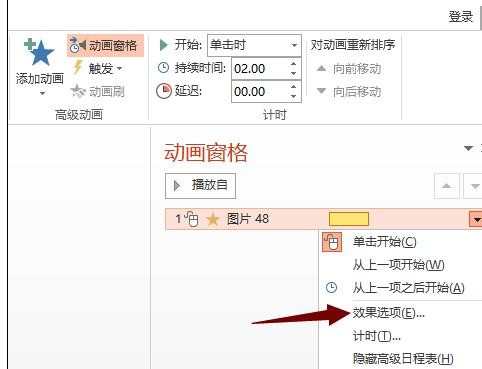
进入到“陀螺旋”的参数设置中,为了让齿轮旋转更加逼真,我们让它旋转的圈数多一些,不过小编发现最大旋转也就是两周,这可怎么办,小编想让它一直转下去的。
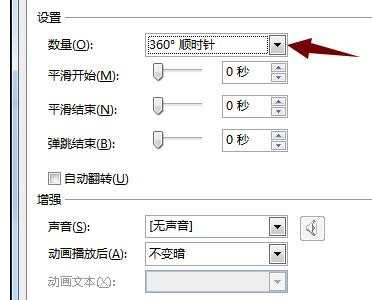
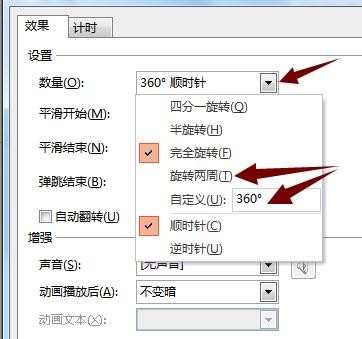
没关系,聪明的小编发现在这个设置栏里还有一个“计时”的页面,点击进去之后,发现了一个“重复”的下拉菜单。这样齿轮A便可以多旋转几次了,甚至一直旋转下去。

用同样的办法去设置另一个齿轮,叫它齿轮B吧。
不过需要注意的是,齿轮B的旋转方向要与齿轮A相反。
在刚刚齿轮A的设置中,A的旋转是默认的顺时针,那么齿轮B便需要设置逆时针旋转。
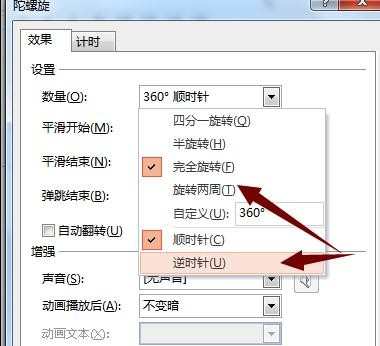
除了设置旋转的方向,为了让两个齿轮运动更加逼真,达到“以假乱真”的地步,需要让它们同时运行。这样齿轮B需要在“计时”页面中设置“与上一动画同时”的设置。
最后,别忘了设置和齿轮A同样的重复次数。
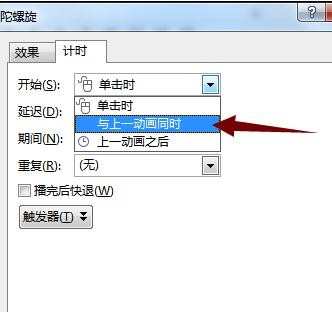
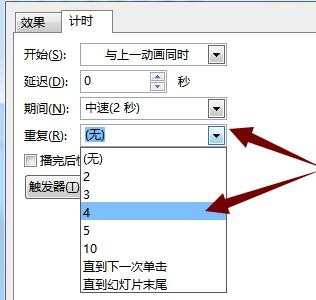

在ppt中怎样制作齿轮动画,ppt如何制作齿轮动画的评论条评论