excel设置显示小数点的方法
发布时间:2017-05-14 09:03
相关话题
或许有些朋友刚接触到Excel,并不太会使用Excel里面的功能,而设置显示小数点是在Excel中较为常用的,这个具体该如何操作实现呢?下面是由小编分享的excel设置显示小数点的方法,以供大家阅读和学习。
excel设置显示小数点的方法:
设置显示小数点步骤1:首先,打开excel,输入自己想要的一个小数值。以我的5.00为例,输入之后只显示5


设置显示小数点步骤2:这时候可以选中这个数值以后,点击鼠标的右键
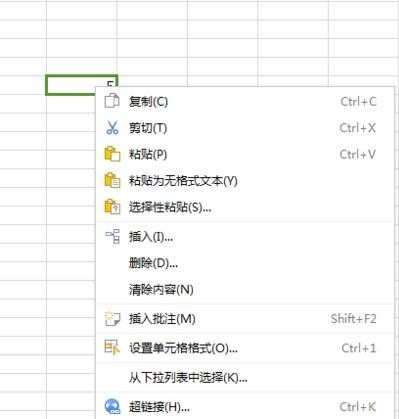
设置显示小数点步骤3:然后在出来的菜单栏目中选择设置单元格格式

设置显示小数点步骤4:然后选择数字下面的那个数值按钮
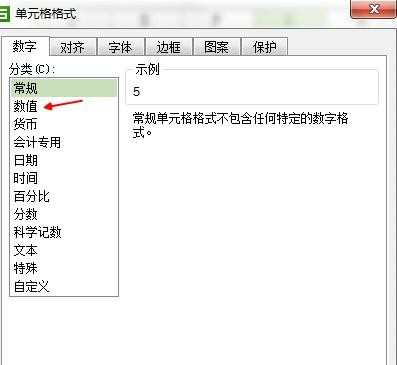
设置显示小数点步骤5:一般默认的都是两位小数,如果你需要更多个直接修改就可以了,然后点击确定 就可以了
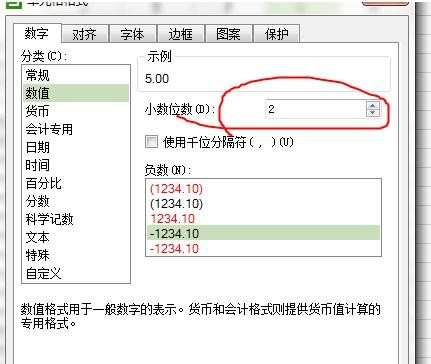
设置显示小数点步骤6:这时候就会看到已经变过来了 成为自己想要的那个样式了
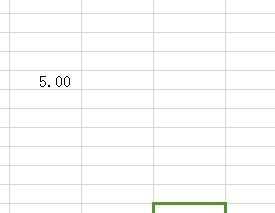
设置显示小数点步骤7:另外一种就是 先选中自己要填写的空格,点击右键选择设置单元格式
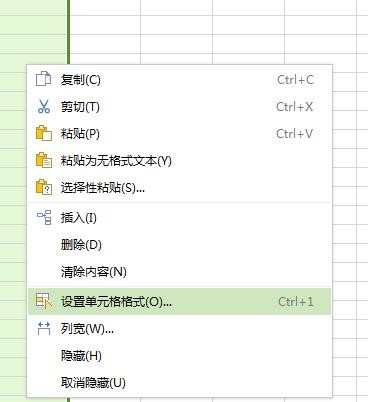
设置显示小数点步骤8:然后再数字那里面选择文本这个按钮,点击确定

设置显示小数点步骤9:这时候在写数值的时候,会发现可以直接能够写上去了

看了excel设置显示小数点的方法还看了:
1.excel小数点如何设置
2.excel表格小数点怎么设置
3.怎样设定excel的小数点位数
4.excel中保留小数的设置方法
5.excel如何设置保留两位小数
6.excel表格怎么设置数值保留几位小数
7.excel表格小数点后数字显示不全的解决教程

excel设置显示小数点的方法的评论条评论