excel设置显示合计数的教程
发布时间:2017-05-14 09:03
相关话题
excel是现在这个时代中被广泛运用的三大办公软件之一,Excel里面有各种各样的功能可以帮助用户进行数据编辑以及处理,其中显示合计数功能为常用,下面是小编带来的关于excel设置显示合计数的教程,希望阅读过后对你有所启发!
excel设置显示合计数的教程:
显示合计数步骤1:大家知道如果我们选择一个数据的话,会在状态栏显示数据求和的值。如图所示。
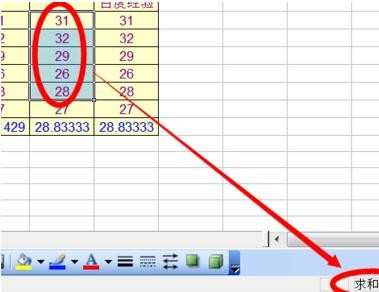
显示合计数步骤2:但有的时候我们会发现这个状态栏中不出现这个数据了,怎么回事。其实有两种情况。第一种情况如图所示。
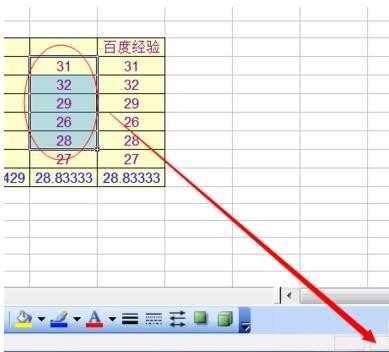
显示合计数步骤3:这种情况是什么原因呢,其实我们可以在这个位置右击状态栏,在弹出的菜单中选择求和就可以了。

显示合计数步骤4:第二种情况是我们EXCEL根本就没有状态栏,怎么办呢?

显示合计数步骤5:我们可以在“工具”菜单中选择“选项”命令。
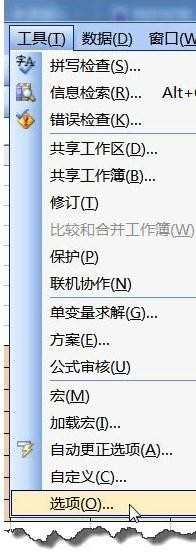
显示合计数步骤6:在“选项”窗口中选择"视图“选项卡。

显示合计数步骤7:在"视图“选项卡下勾选”状态栏“就可以解决问题。

看了excel设置显示合计数的教程还看了:
1.excel设置录入数据后自动显示数量的教程
2.excel设置同时显示公式和结果的教程
3.excel 合计函数的使用教程
4.excel表格合计公式的使用教程
5.excel2013如何设置以显示精度数据为准计算
6.如何利用excel求和的教程
7.excel设置表格显示计算公式的教程

excel设置显示合计数的教程的评论条评论