ps把人物图片变成素描效果方法
发布时间:2017-04-21 17:45
s的软件在人们的生活中经常用的,主要用来修图。那你知道ps怎样把人物图片变成素描效果吗?今天跟着小编一起学习xx,希望对你有帮助。
ps把人物图片变成素描效果方法
在PS里打开图片

图片去色,图像》调整》去色(快捷键:shift+ctrl+U)
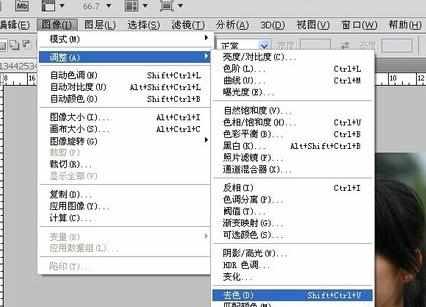

复制图层,图层》复制图层(快捷键:Ctrl+J)
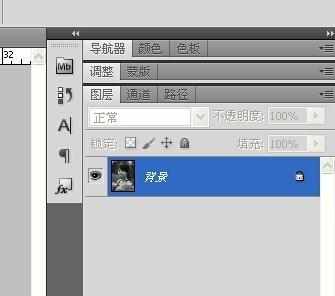
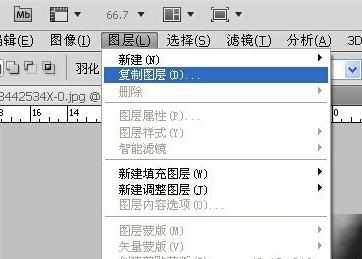

图层1反相,图像》调整》反相(快捷键:Ctrl+I)
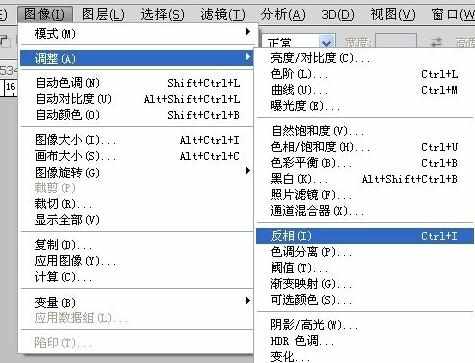

改变图层混合模式,改为颜色减淡。(快捷键我也不知道)这是呈现给我们的是一片白。
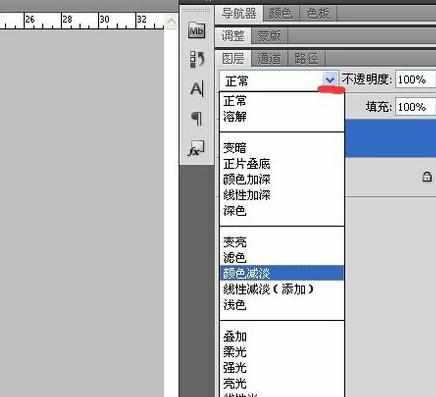
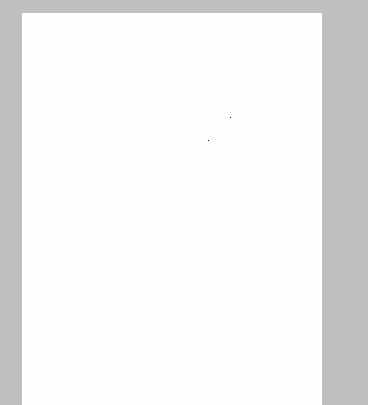
应用滤镜,滤镜中》其他》最小值,可根据自己的喜好来决定数值
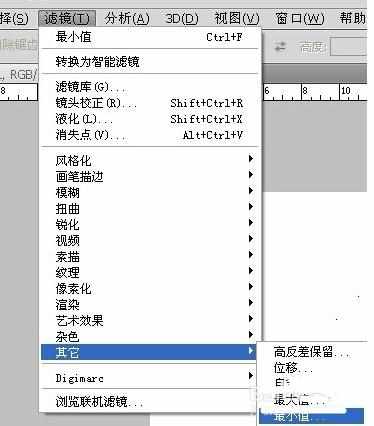
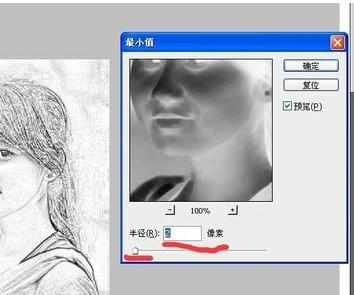
去主体物外的杂乱背景,盖印(shift+Alt+Ctrl+E),然后用画笔修改(运用画笔是注意一下画笔的颜色是白,大小随自己习惯)
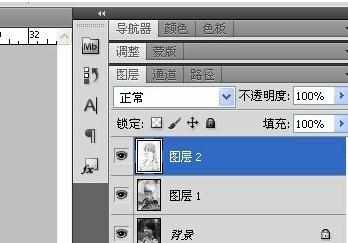


ps把人物图片变成素描效果方法的评论条评论