windows10怎么用u盘安装
相关话题
自从微软发布Windows10系统以来,win10系统的下载和安装成为大街小巷热议的话题。下面是小编为大家整理的关于电脑windows10用u盘安装的方法,一起来看看吧!
电脑windows10用u盘安装的方法
大于4G的u盘一枚,并且是已经制作好了的可启动u盘(关于启动u盘的制作方法,就在我的上一篇经验里面,您可以百度搜索“win10系统u盘启动盘制作,win10系统u盘安装教程”,排在首位的百度经验就是我的亲笔教程,两个教程一起看就能够学会怎么u盘安装win10系统了)
PC电脑一台
一、BIOS设置系统USB盘启动
1首先,为了能够从u盘启动,重启电脑,在开机时按照系统屏幕提示按下F2键(不同的电脑BIOS版本可能不同,需要看开机的提示按键),然后按方向键进入BOOT菜单,将第一启动设备设置为USB Storage Device。具体方法如图,就是在1st Boot Priority上按下回车,在下拉菜单中选中USB Storage Device,再按回车。
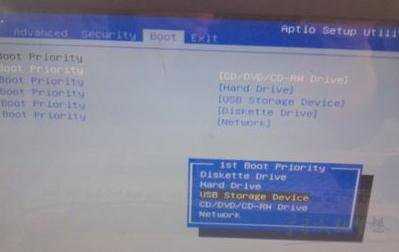
2之后,按下按键F10,选择yes,回车,保存BIOS设置并退出。至此,BIOS设置USB盘启动成功。

二、u盘启动安装win7/win10双系统
1然后,系统会重启,自动u盘启动进入win10系统安装界面。如下图。首先选择语言,简体中文,下一步。
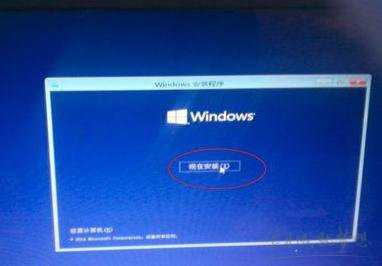
2选择“自定义:仅安装windows(高级)”,进入下一步。
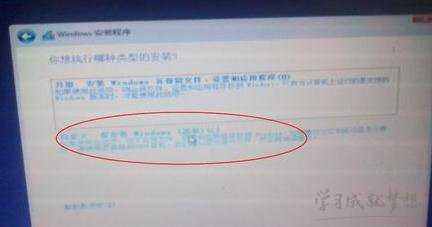
3安装系统正在启动ing。

这一步,我们只能勾选“我接受许可条款”。被微软系统霸占了这么久,习惯了“被接受”呵呵。
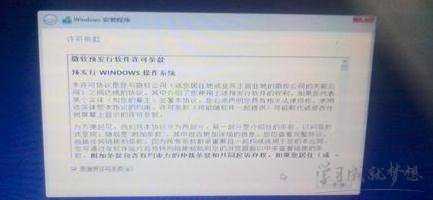
之后进入“你想将windows安装在哪里”,由于是安装双系统,所以千万不能选第一个C盘!从上到下一次是CDEF盘。选择第三个,也就是E盘,点击“格式化”(前提是您已经备份好了E盘重要文件)。在弹出的警示框中,点击“是”,格式化E盘。

格式化完成后,可以看到E盘总容量和剩余容量都变成了131G,选择E盘(不要错误选中别的盘!)点击下一步。
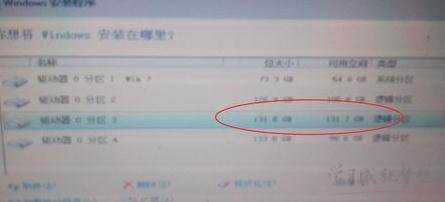
之后安装程序显示需要重启进行下一步。

重启之后,进入win10系统安装的实质性阶段。等待就是最好的期待。
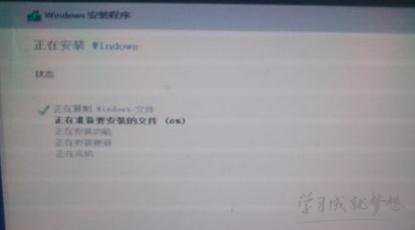
安装完成。系统又会自动重启,这时候,重要的一点不要忘了!重启的时候迅速按下F2键进入BOOT菜单设置,把刚才的usb启动设置改回到硬盘启动!1st Boot Priority选择“Hard Drive”即可。然后F10保存退出BIOS,系统自动重启。
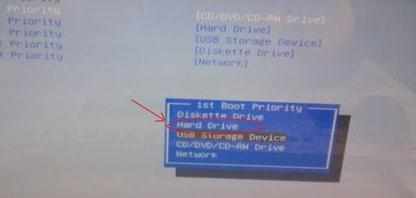
这样之后,开机就会看到win7和win10双系统啦!选择windows Technical Preview,回车进入win10系统!

之后,为了第一次使用win10操作系统做准备,需要您进行一些设置。

这些时候,为了更迅速,可以先把网络断开,跳过需要进行微软Microsoft账号输入的设置,直接进入win10系统。无关紧要的步骤,如何做我就不费话了,非常简单,不再赘述。

进入你的win10桌面,开启体验之旅!


windows10怎么用u盘安装的评论条评论