WIN8如何给图片添加密码
发布时间:2016-12-01 23:09
相关话题
对于win8系列的系统来说,更新了很多地方,最让我感兴趣的就是他的图片密码,以后输密码就不用像记公式一样的记住它了,而是很简单的几笔。下面小编就给大家说说如何给电脑图片添加密码,
WIN8如何设置图片密码
1将鼠标移动到屏幕的右上角或者右下角,调出设置工具点击【设置】
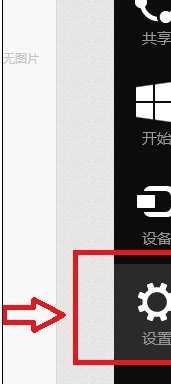
2在设置窗口中,点击最右下角的【更改电脑设置】
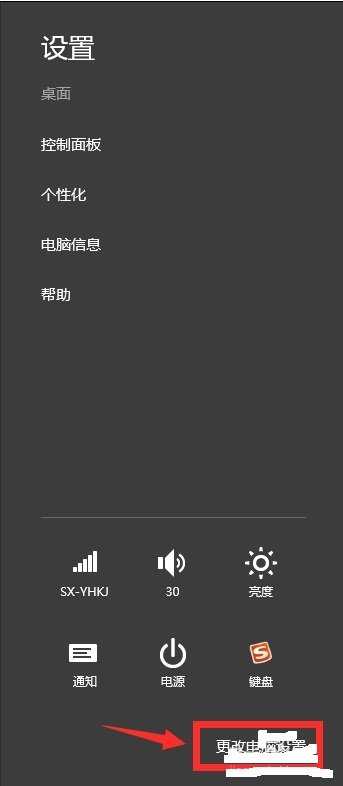
在更改电脑设置界面中的右下角有个【图片密码】,点击进入
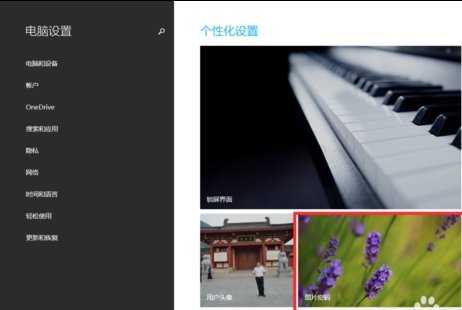
进入账户设置界面后,点击右侧的图片密码下的【添加】

在这里,他会先确认你的个人信息,输入你Microsoft的账户密码即可验证成功。

开始设置图片密码的时候你可以有两个选项,使用系统提供给你的图片或者是选择自己的图片。选择系统的图片我就不多说了,点击进去就可以了。选择自己的图片时先下载好图片。

点击【选择新图片】选择你下载好的图片,然后点击【这台电脑】,选择你保存的路径。
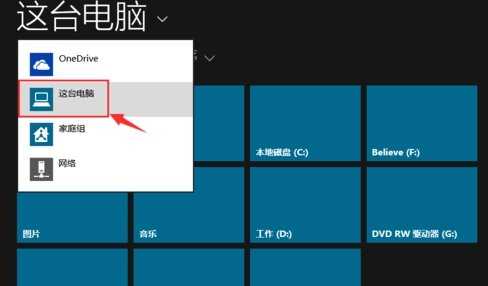
比如我把图片放在桌面上,那我就要点击【这台电脑】-【桌面】。选中我想要的图片之后,点击【打开】。
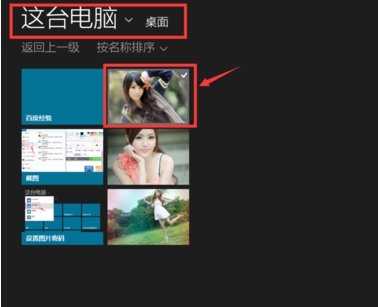
此时他会有一个预览窗口,并问你,这张图片怎么样,如果想修该就点击【使用新图片】,如果不修改就点击【使用这张图片】

之后会让你设置你的图片密码手势,你可以任意的画圆、直线、点。但是一定要记住位置,顺序和大概的长短等。因为这就是你的密码组成部分。

设置一边之后会让你再次确认你的设置,在相同的位置,相同的方向,相同的长短在画三次,确认无误之后会提示你密码设置成功。这个时候点【完成】即可


至此图片密码就设置成功了,如果不想要图片密码,可以再刚才设置开始的位置点击【删除】图片密码就没有了。


WIN8如何给图片添加密码的评论条评论