tplink无线路由器如何设置wifi_tplink无线路由器设置wifi教程
发布时间:2017-03-31 10:39
相关话题
tplink无线路由器是国内热门的一款设备,wifi是我们现在经常会用到的网络功能,那么tplink无线路由器怎么设置wifi呢?下面是小编整理的tplink无线路由器设置wifi的方法,供您参考。
tplink无线路由器设置wifi的方法
连接好后路由器后,在浏览器输入:192.168.1.1
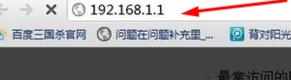
然后进入,输入相应的帐号跟密码,一般新买来的都是admin

确实后进入操作界面,选择“设置向导”

进入设置向导界面
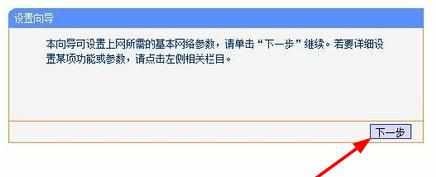
建议选择“pppoe”具体请自行选择。

选择PPPOE拨号上网就要填上网帐号跟密码(也就是你牵网线时给你的宽带帐号和密码)
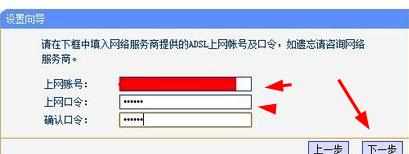
点击下一步后进入如下界面,这就是无线设置,在下面设置密码就可以了,那就是你的wifi密码。
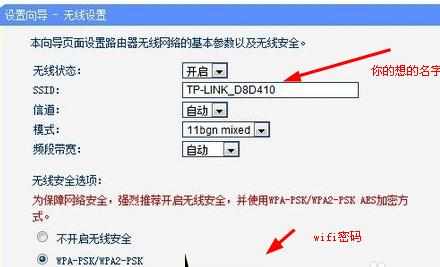
点击完成,路由器自动重启后,设置生效
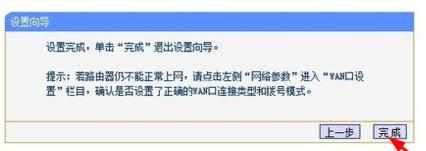
t

tplink无线路由器如何设置wifi_tplink无线路由器设置wifi教程的评论条评论