excel批量计算乘积的教程
发布时间:2016-11-07 12:16
相关话题
Excel中的数据具体该如何进行批量的计算乘积呢?下面是小编带来的关于excel批量计算乘积的教程,希望阅读过后对你有所启发!
excel批量计算乘积的教程:
计算乘积步骤1:找到Excel软件双击打开。
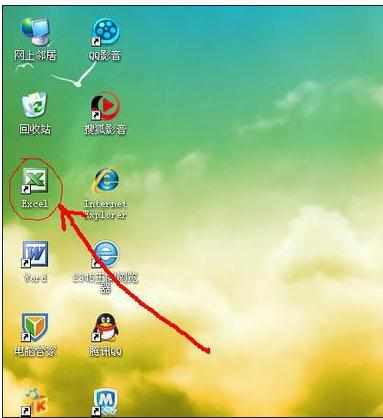
计算乘积步骤2:新建一个表格,例如“某产品4月份销售报表”,在“数量”“单价”字段下分别输入数据。
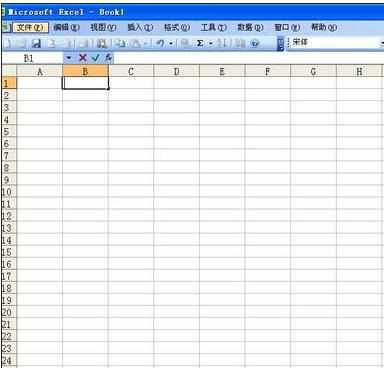
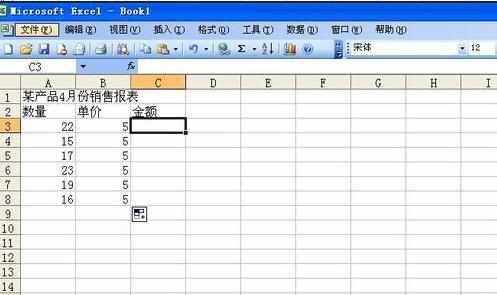
计算乘积步骤3:在单元格C3中输入公式“=A3*B3",然后按回车键,在C3单元格中出现单元格A3和B3的乘积。
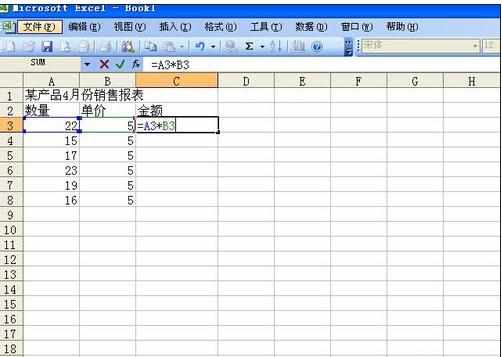
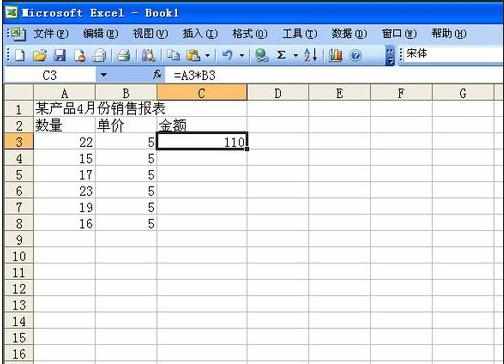
计算乘积步骤4:将鼠标移到C3单元格右下角,那里会出现一个实心的黑“十”字标记,左键按住黑“十”字下拉,其他A列和B列的乘积分别在C列中出现。
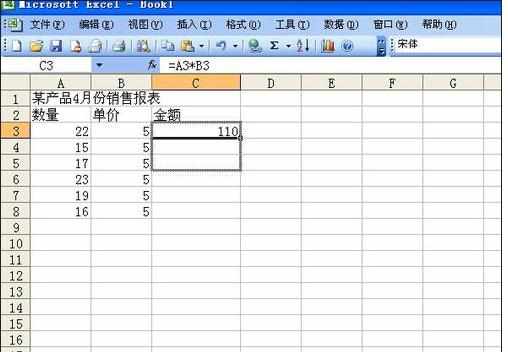
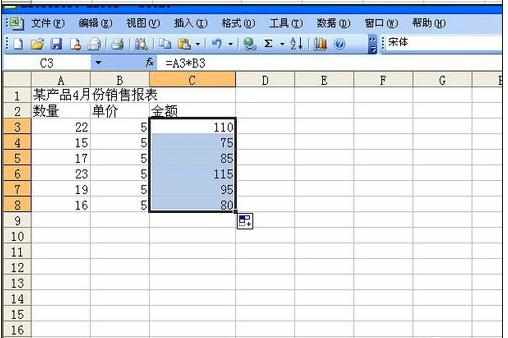
计算乘积步骤5:按住鼠标左键选定C列数据。
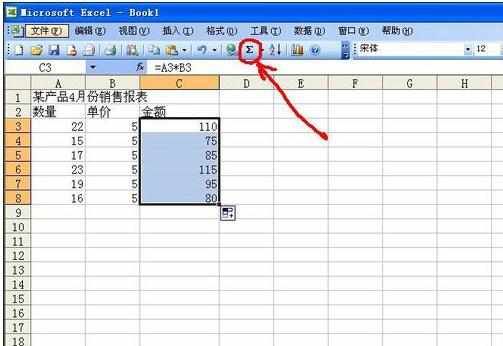
计算乘积步骤6:点击工具栏中的合计按钮(红箭头标注的地方),在C列最下方出现总合计数。
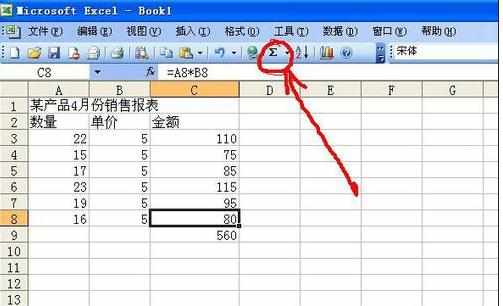
看了excel批量计算乘积的教程还看了:
1.计算excel表格中多个数的乘积教程
2.excel表格计算乘积的方法
3.excel中相乘计算的方法
4.excel表格里多个数求乘积的方法
5.手把手教你用“Excel表格自动求积公式”
6.excel 求积函数的使用教程
7.excel 使用公式乘积的方法

excel批量计算乘积的教程的评论条评论