Word2007中制作双线表格的两种方法
发布时间:2016-12-02 13:30
相关话题
平时工作中我们经常需要在Word中进行表格制作,其中双线表格更是大家普遍会用到的。如何制作双线表格呢?那么下面就由小编给大家分享下Word2007中制作双线表格的技巧,希望能帮助到您,有需要的朋友可以来看看哦。
制作双线表格方法一:
步骤一:选中表格,单击鼠标右键,选择 表格属性 。

步骤二:在弹出的 表格属性 页面框中选择 边框和底纹 按钮。
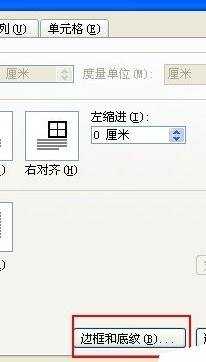
步骤三:在弹出的 边框和底纹 页面框中, 样式 栏里选择双线,边框栏里可根据自己的需要来选择,这里以 全部 举例,然后点击 确定 按钮。
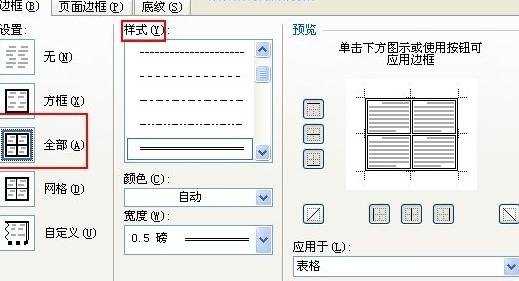
步骤四:此时全部线框都已经变成了双线,双线表格已经制作完成,如图所示。
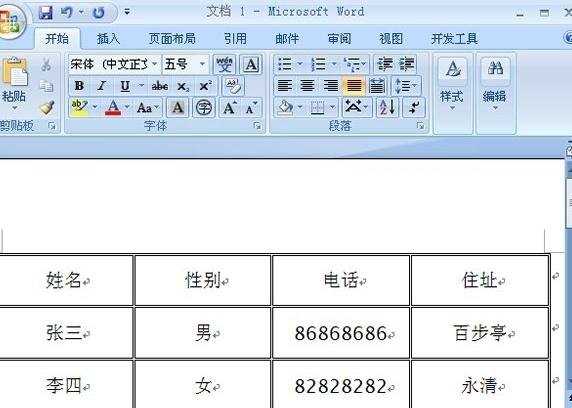
制作双线表格方法二:
步骤一:选中表格,点击 设计 菜单栏。
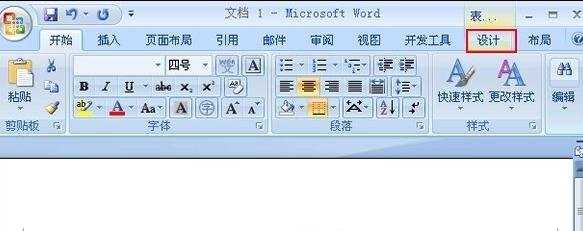
步骤二:点击 笔样式 右边的下拉箭头,在下拉菜单中选择双线,如图所示。
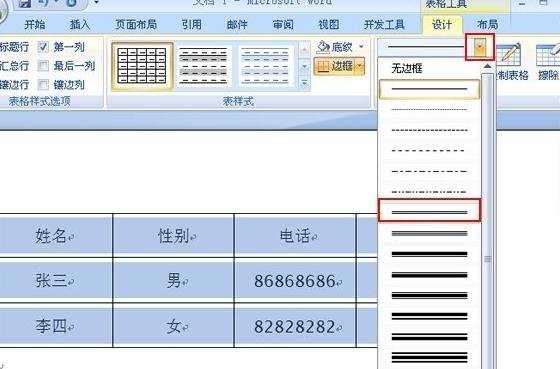
步骤三:点击 边框 右边的下拉箭头,在下拉菜单中选择你需要制作成双线的区域,这里以 外侧框线 举例。
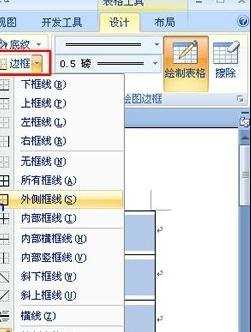
步骤四:此时表格外侧的线框就已经变成了双线表格。
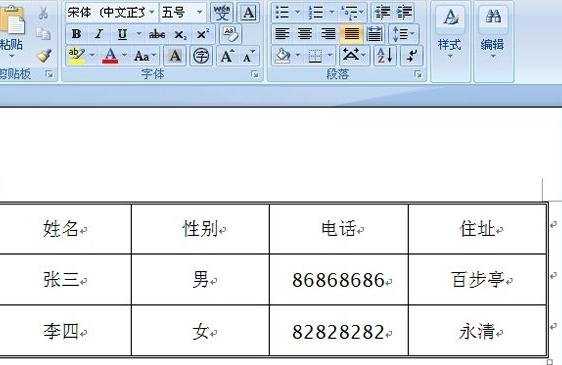

Word2007中制作双线表格的两种方法的评论条评论