ps把照片转为铅笔素描步骤
发布时间:2017-05-05 11:44
看到千篇一律的彩色照,有很多人独树一帜,想要把照片转为铅笔素描。你知道怎么做吗?ps可以帮你解决。今天跟着小编一起学习ps把照片转为铅笔素描步骤,希望对你有帮助。
ps把照片转为铅笔素描步骤
打开ps的软件,双击灰色部分打开我们的素材图片。按快捷键Ctrl+J复制一层,得到背景拷贝,如下图所示。

右键单击背景拷贝图层,找到转换为智能对象并点击它,将图片转变为智能对象,这样方便我们随时调整。按快捷键Ctrl+J复制图层两次,得到背景拷贝2和背景拷贝3。
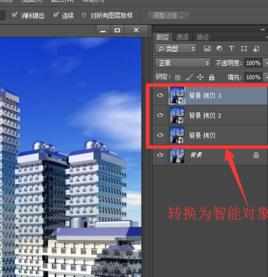
将图层从上到下分别命名为轮廓线、左对角线、右对角线。

点击最上面两个图层前面的小眼睛,使其不可见。按大写字母D,使前景色背景色变为默认的黑白色。选中右对角线这个图层,执行菜单栏中的滤镜—滤镜库—素描—绘图笔,设置绘图笔参数为描边长度15,明暗平衡50,描边方向右对角线,点击确定。

点击左对角线前面的小眼睛,使其可见。选中左对角线这个图层,执行菜单栏中的滤镜—滤镜库—素描—绘图笔,设置绘图笔参数为描边长度15,明暗平衡50,描边方向左对角线,点击确定。

将左对角线这个图层的不透明度改为50%,如下图所示:
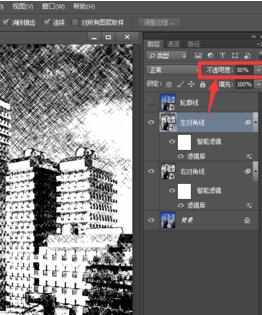
选中轮廓线图层,并点击前面的小眼睛,使其可见。执行菜单栏中的滤镜—风格化—查找边缘,效果如下图:

将轮廓线这个图层的混合模式改为正片叠底,如下图所示:

这时候,我们发现照片中出现了一些我们不想要的颜色,我们来调整图片的混合模式。双击轮廓线图层,出现图层样式,勾选颜色叠加,将颜色叠加的混合模式改为颜色,颜色选择黑色,点击确定。

让我们看下最终的效果图吧!


ps把照片转为铅笔素描步骤的评论条评论