excel2010怎么制作数据透视图_excel2010数据透视图怎么制作
发布时间:2017-06-17 05:51
相关话题
很多人都在使用excel2010表格处理大量的数据,熟练掌握透视表的用法就显的尤为重要。用EXCEL2010从数据整理到最终汇总一步步教你如何快速简练的运用数据透视表提高工作效率。下面是小编整理的excel2010制作数据透视图的方法,供您参考。
excel2010制作数据透视图的方法
我们首先要把需要的数据按照标准的字体格式整理完成,相同名称的用格式刷统一刷成一样的,利于我们最后数据汇总的准确性。

点击工具栏上的插入,选择 数据透视表
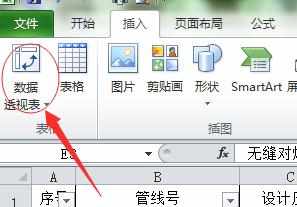
选中我们需要统计的数据,默认为全部选中,如果只需要部分选中,按住鼠标左键拖动框选即可。确定后,会在该EXCEL下创建一个sheet1工作表。
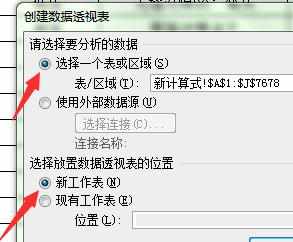
在sheet1中右侧,是字段列表,根据我们需要统计的内容相应的选择。默认行标签会相应的显示在右下角。
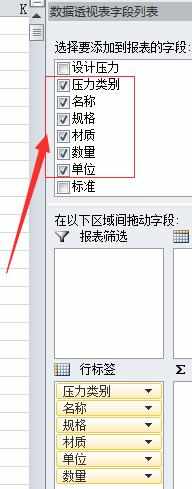
因为我们最终需要的数据是数量的汇总,所以,将右下角左侧“行标签”中的数量拖动至右侧“数值”中,就变成了“求和项:数量。”
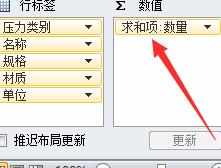
为了使数据表显得美观,便于我们统计查看。我们要调整几个选项。如图,在工具栏中点击“选项”,弹出对话框。
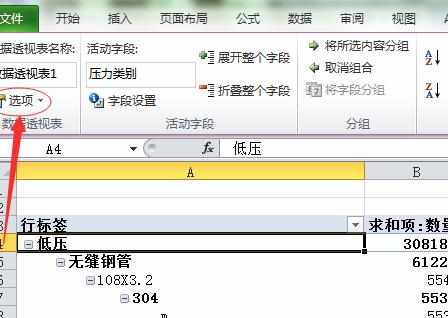
首先,选中“显示”选项卡,然后将“经典数据透视表布局”前的复选框勾中。
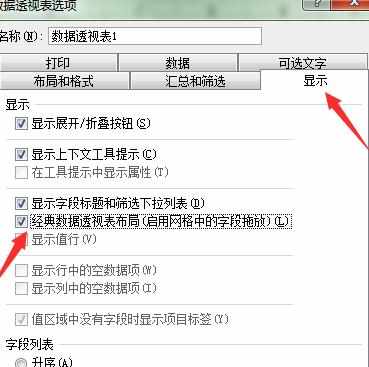
如果以后还会改动原始数据,可以将“数据”选项卡中的“打开文件时刷新数据”前的复选框勾中。这样,修改完原始数据后,重新打开表格,会自动更新透视表。
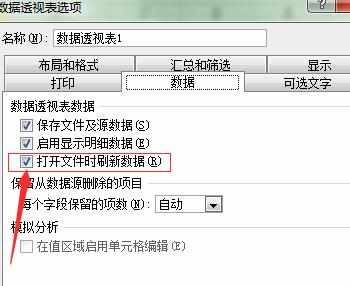
很多时候,我们只是需要最终数据的汇总,不需要每一项都分别列出来。因此,我们需要将透视表进一步简化。点击工具栏中的“设计”,选中“分类汇总”下的“不显示分类汇总”选项。

至此,我们的数据统计就算完成了。你可以点击单元格右侧的倒三角符号,进行查找筛选,非常的方便。也可以将内容复制出来,变成一个新的数据表格。
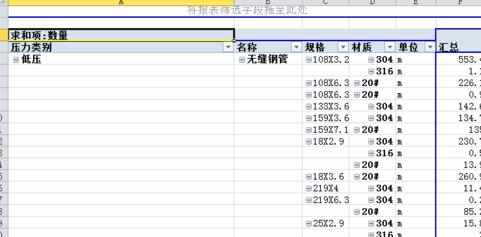

excel2010怎么制作数据透视图_excel2010数据透视图怎么制作的评论条评论