excel求平均数函数的使用教程
相关话题
Excel中的数据需要使用函数求出平均数,用函数具体该如何求出平均数呢?下面是小编带来的关于excel求平均数函数的使用教程,希望阅读过后对你有所启发!
excel求平均数函数的使用教程:
求平均数函数使用步骤1:我们先制作下面这样的一张表格,为我们之后使用求平均数函数做准备

求平均数函数使用步骤2:我们首先来计算语文的平均分,将当前光标放到“语文”和“平均分”横竖交叉的那一单元格,之后我们会看到会出现如下图所示的“fx”字样,我们要设置的函数就是从这里进入,

求平均数函数使用步骤3:点击“fx”后,会打开“插入函数”对话框,如下图所示,我们在“选择函数”下面的函数列表中选择“AVERAGE”,这个就是我们要使用的求平均数函数,之后点右下方的“确定”
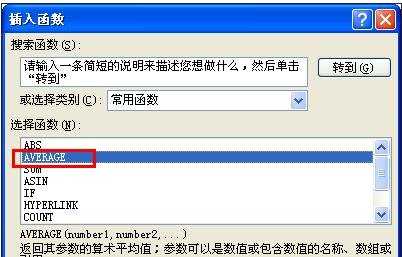
求平均数函数使用步骤4:完成上一步之后会打开“函数参数”的设置对话框,在这里我们需要对我们要计算的数据范围进行设置,我们要计算的数据是从刘一到郑十之间的所有数据的平均数,所以我们在Number1后面填写 : b2:k2 ,冒号表示范围从b2到k2的范围,之后我们点右下方的“确定”
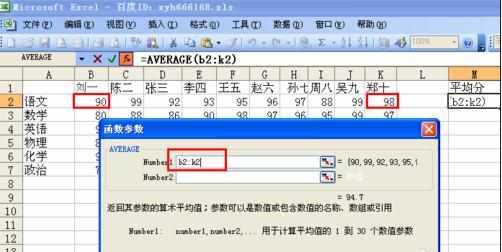
求平均数函数使用步骤5:“函数参数”设置对话框关闭后,我们发现,语文的平均分已经给我们计算好了,如下图所示。
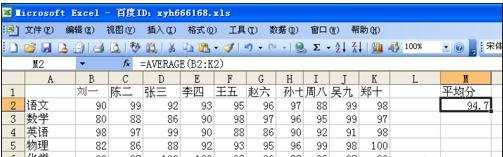
求平均数函数使用步骤6:现在我们要计算其它一些科目的平均分,我们是继续重复我们计算语文的平均分的方法吗?
求平均数函数使用步骤7:当然不是,那样太麻烦了,excel为我们提供了强大的功能,下面我就来为大家详细说明:
求平均数函数使用步骤8:我们把鼠标放在计算好的语文的平均分的单元格的右下角,我们发现鼠标变成如图所示的十字符号了,我们就是要利用这个十字符号来计算其它科目的平均分。

求平均数函数使用步骤9:在这里,我们按住鼠标左键不放,然后垂直向下拖动鼠标,一直拖到政治的那一行,我们拖过的范围会有虚线标示,右下角也还是继续会有十字的符号。

求平均数函数使用步骤10:现在我们停止鼠标的拖动,也放开鼠标左键,这时所有科目的平均分就都帮我们计算好了。

看了excel求平均数函数的使用教程还看了:
1.excel 函数求平均数的方法
2.Excel函数教程
3.怎么在excel2007中求平均数
4.excel次方公式使用教程(2种)
5.excel 求余函数的使用教程
6.excel函数的基础教程
7.excel数字乘法函数的使用教程

excel求平均数函数的使用教程的评论条评论