excel表格目录索引怎么设置
发布时间:2017-06-06 12:49
相关话题
Excel中目录索引具体该如何操作才能完成建立呢?具体的操作方法,下面是由小编分享的excel表格建立目录索引的方法,不懂的朋友会请多多学习哦。
excel表格设置目录索引的方法
建立目录索引步骤1:打开一个excel工作簿,我这里就新建一些工作表来举例,如图。
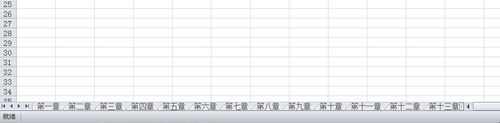
建立目录索引步骤2:在第一个工作表上点击鼠标右键,选择插入命令,然后重命名为【索引目录】。
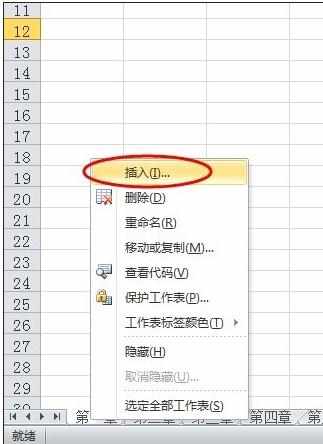

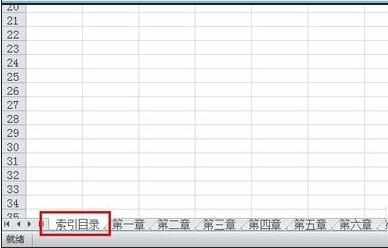
建立目录索引步骤3:点击选中【索引目录】工作表中的B1单元格,然后点击菜单【公式】中的定义名称。
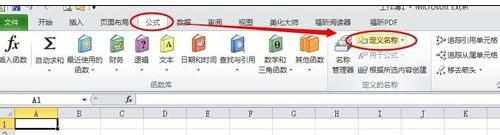
建立目录索引步骤4:在弹出的定义名称窗口中输入名称【索引目录】,然后在引用位置文本框输入公式 =INDEX(GET.WORKBOOK(1),ROW(A1))&T(NOW()) ,最后点击确定。

建立目录索引步骤5:点击B1单元格,输入公式=IFERROR(HYPERLINK(索引目录&"!A1",MID(索引目录,FIND("]",索引目录)+1,99)),"") 确定后拖拽快速填充下方单元格。
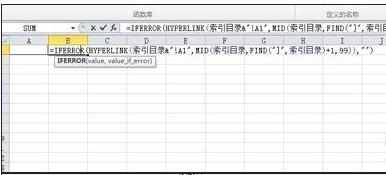
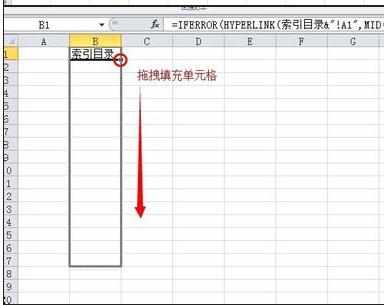
建立目录索引步骤6:现在目录索引建立完毕,单击需要的章节即可直接跳转到工作表。
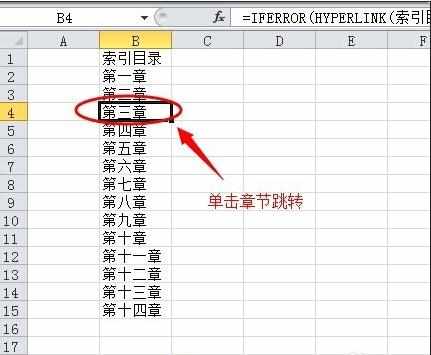
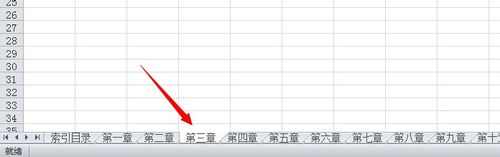
猜你感兴趣:
1.excel表格建立目录索引的方法
2.excel表格怎样建立索引
3.Excel2013中目录索引的操作方法
4.excel怎么添加索引
5.excel2007目录索引步骤

excel表格目录索引怎么设置的评论条评论