Photoshop制作抽象图片教程
发布时间:2016-12-27 20:17
相关话题
抽象图片有一种很特别的美感,那么在Photoshop中如何制作抽象图片呢?下面是小编为大家整理的Photoshop制作抽象图片教程,仅供大家参考~
Photoshop制作抽象图片教程如下:
最终效果
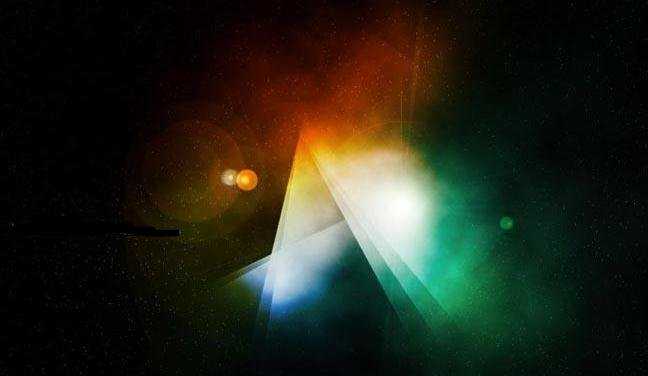
1、新建一个1400 * 900像素的文件,然后新建 一个图层,命名为渐变,被图层填充任意颜色,然后双击图层调出图层样式,选择渐变叠加,参数设置如下图。

2、新建一个图层填 充白色,执行菜单:滤镜 渲染 光照效果,参数设置如下图。

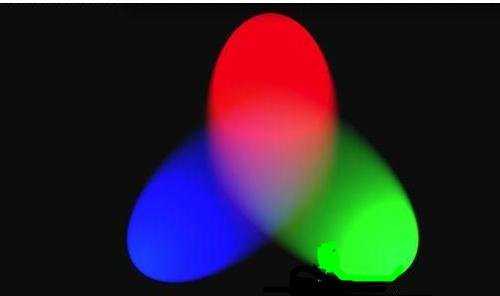
3、执行菜单:滤镜 模糊 高斯模糊 ,数值为80,确定后把图层混合模式改为叠加。
4、新建一个图层填充为黑色,把图层混合模式改为滤色,执行菜单:滤镜 杂色 添加 杂色,参数设置如下图。

按Ctrl + L调一下色阶,参数设置如 下图。
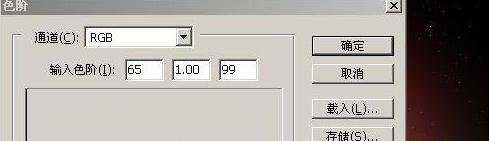
5、新建一个图层,按字母D把前背景色恢复 到默认的黑白,执行惨淡:滤镜 渲染 云彩,确定后把图层混合模式改为叠加,双击云彩图层添加图层样式,参数设置如下图。

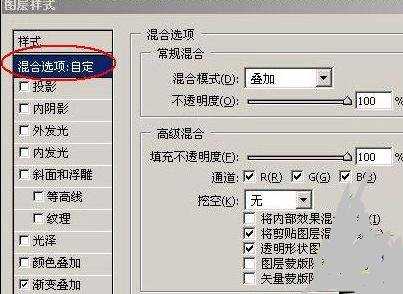

6、新建一个图层,填充黑色,放于背 景渐变层上,执行菜单:滤镜 渲染 镜头光晕,参数设置如下图。
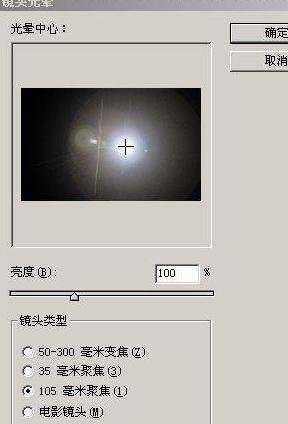
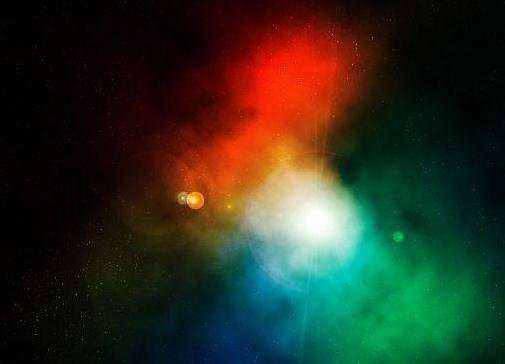
[table]
7、新建 一个图层,放于镜头光晕层之上,用矩形工具再上面坐如下图所示选区,把前景设置为白色,用一个800PX的软画笔,在选区边点以点白光。
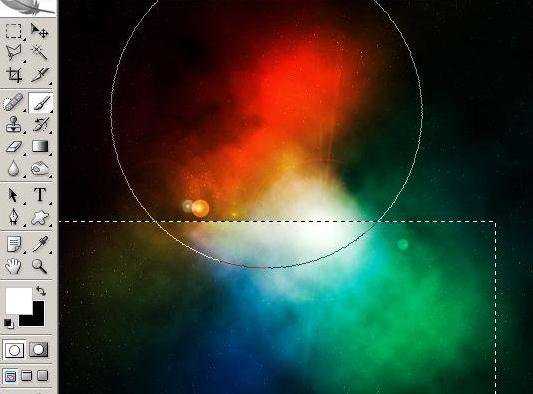
8、按Ctrl + G对白光层建一个组,然后复制6个白光副本,按 Ctrl + T调整大小,并分别对每个副本进行自由旋转。
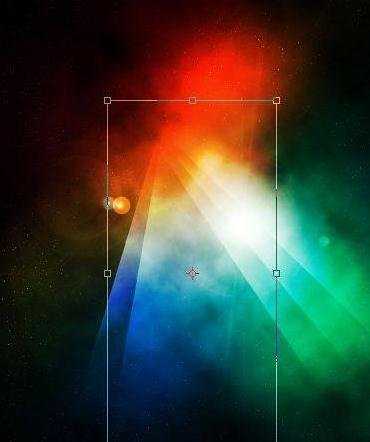
后面两层移到下面放好,并改变两层的混合模式为滤色。再点组1把不透明度改为80%。
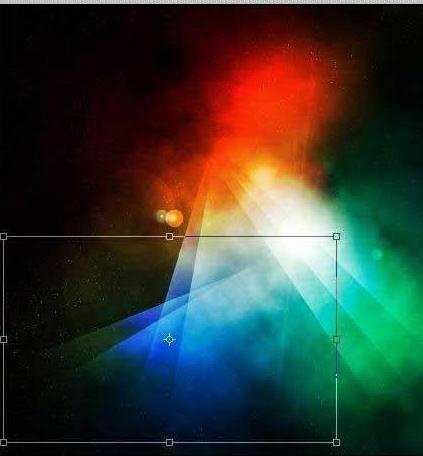
最后加上文字及小装饰完成最终效果。
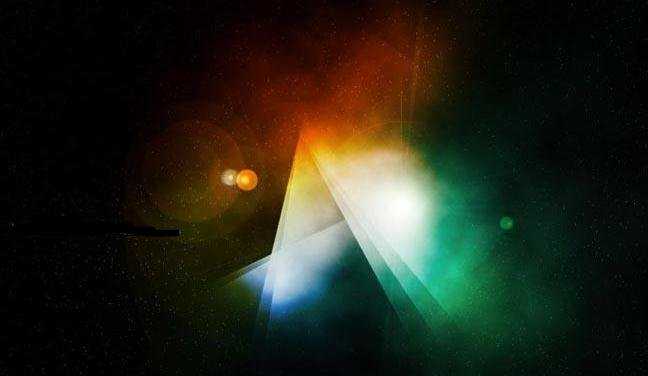

Photoshop制作抽象图片教程的评论条评论