手机设置wifi热点如何通过usb和电脑共享网络
发布时间:2017-03-03 11:11
相关话题
将手机的移动数据网络共享给电脑使用的话仅需要开启手机WLAN热点,配置好相关SSID及密码参数即可进行共享,其它的设备包括手机、电脑等都可以通过连接你手机建立的Wifi而进行上网,但是手机运营商通常给我们的移动数据流量都是比较少的,供不了电脑这样的设备长时间使用,下面是小编给大家整理的一些有关手机设置wifi热点通过usb和电脑共享网络的方法,希望对大家有帮助!
手机设置wifi热点通过usb和电脑共享网络的方法
首先,当然我们要做的是让手机连接免费公网,以360免费Wifi软件为例,进入程序开启Wlan后,软件就会检测出可以免费上网的网络,成功连接后就可以进入下一步:

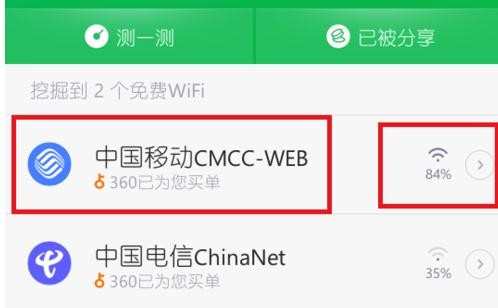


接着进入系统设置中,点击进入“更多无线连接”,再点击“网络共享”,这时你可以看到“USB共享网络”的开关是虚的,那是因为手机还未通过USB连接电脑,无法启用该项:


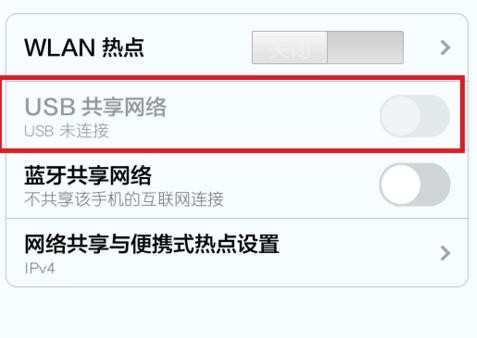
这时用接触良好的USB线将手机与电脑相连接,等一会儿就能启用该选项了,初次使用该项还会自动进行相关驱动的安装,请耐心等待,如果驱动安装后,到网络共享中心的适配器管理中发现显示的是“未识别的网络”,那么可能还需要配置一些设置:

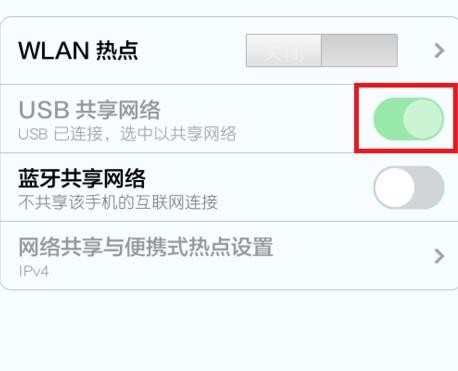

右键该连接,选择“属性”,双击Internet IP4协议,再点击右下角的“高级”设置,再将DNS栏、WINS栏设置勾选如下图所示,然后点击“确定”:

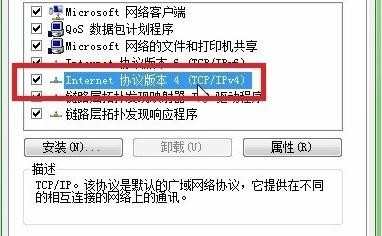
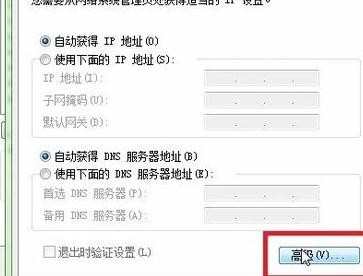


然后再来到计算机的服务中心,右击我的电脑,选择“管理”,双击进入右侧的“服务和应用程序”,再进入“服务”,找到“Wired AutoConfig”服务项,双击后将其启动类型改为“自动”再确定:
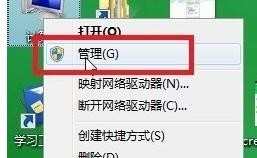
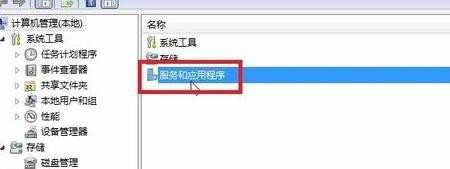
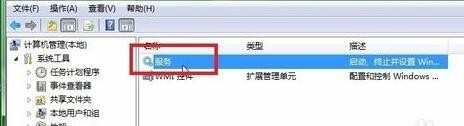
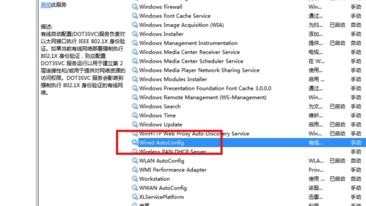

最后我们将USB断开再重新连接一遍,电脑会自动识别并连接该网络,成功连接后就可以进行上网了,其实通过蓝牙的方法同样可以将网络共享给电脑,但由于蓝牙的速度没有USB的快,所以这里就不推荐介绍了:
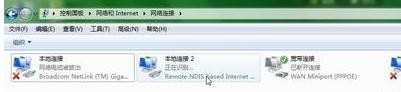


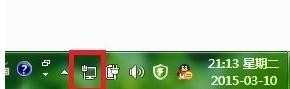
END

手机设置wifi热点如何通过usb和电脑共享网络的评论条评论