word中进行设置不同页眉页脚的操作技巧
发布时间:2017-05-04 14:28
相关话题
在用wps文字中编辑文档时,我们经常需要填写页眉页脚,但是每一页的页眉页脚都是一样的,那如何设置成不同的页眉页脚呢?今天,小编就教大家在Word中进行设置不同页眉页脚的操作技巧。
Word中进行设置不同页眉页脚的操作步骤如下:
我们先打开WPS文字设置一个页眉和页脚。
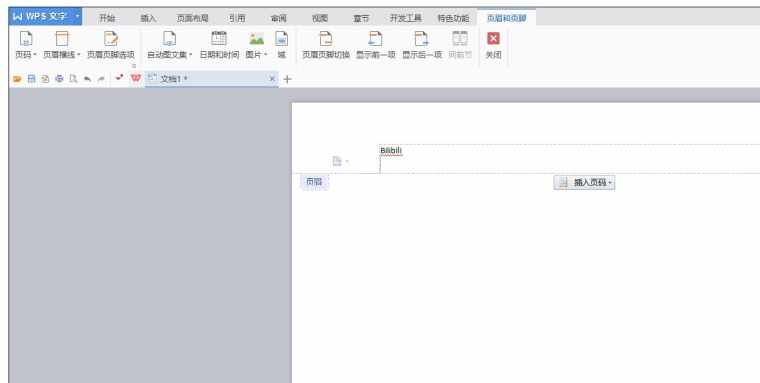
然后我们在上面的一栏选项中选择“插入”然后再找到“分页”这个选项,点击它。
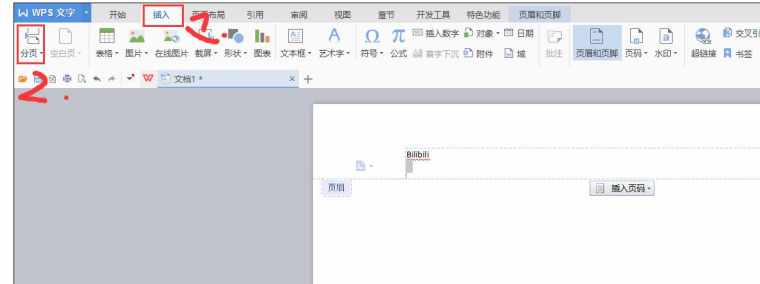
接着就会出现一个下伸小页面,我们选择“下一页分节符”选项。
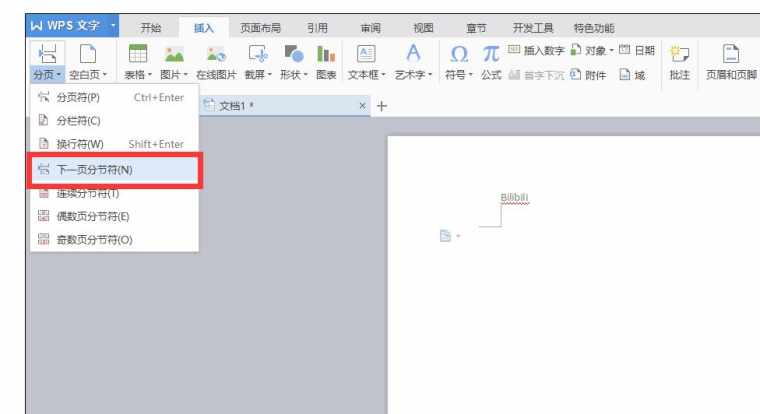
然后我们就会看到下一页的页眉跟第一页是一样的,之后我们找到在上方的“页眉和页脚”,选择。
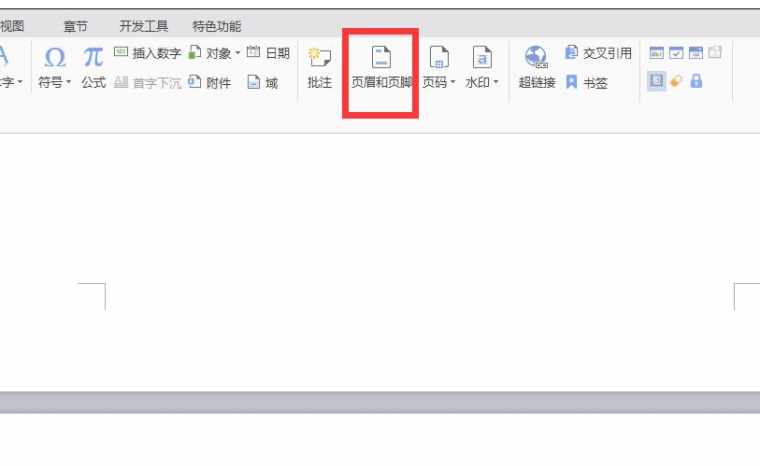
在打开的页面里找到“同前节”,它是已经被选择了的,再次点击它取消选择,然后我们就可以在第二页设置新的页眉和页脚了,小编截图范围有限,就只截到了上面部分。
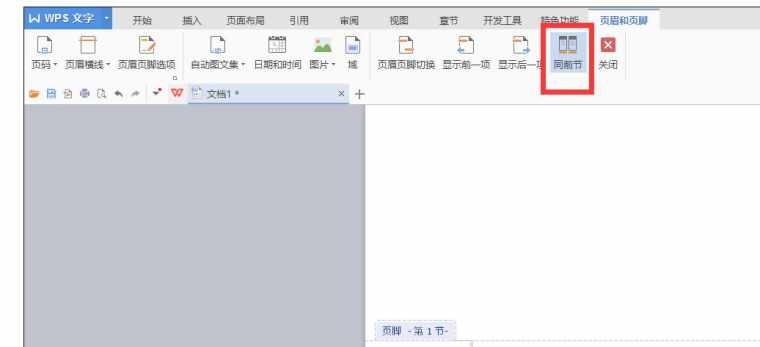

word中进行设置不同页眉页脚的操作技巧的评论条评论