word中怎么为图片添加题注
发布时间:2016-12-22 11:21
相关话题
一篇word文档中,常常会有图片,而这时就会需要添加图片题注,具体怎么操作呢?那么下面就由小编给大家分享下word中为图片添加题注的技巧,希望能帮助到您。
word中为图片添加题注的步骤如下:
步骤一:新建一个word文档,插入一张图片,首先点击“插入”---“图片”----“来自文件”,如下图。
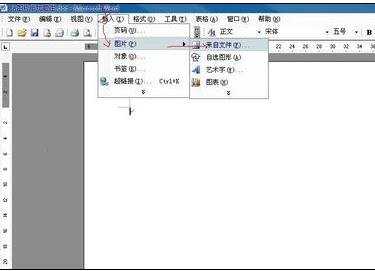
步骤二:在插入图片对话框中,选择要插入的图片,这里选择1.bmp,如下图,点击插入按钮。
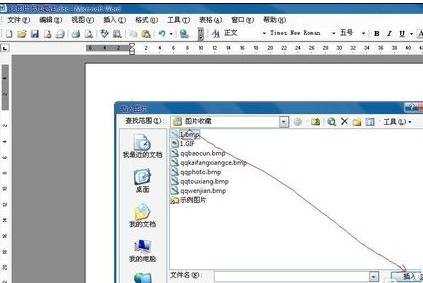
步骤三:选中图片,右击---点击“题注”,如下图。
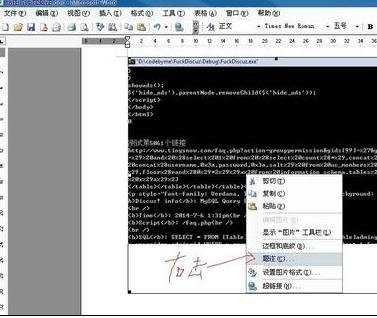
步骤四:在题注标签中,选中图表,如下图。
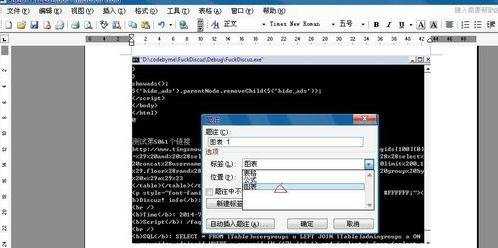
步骤五:在题注栏里输入图片说明文字,这里是输入了测试结果,如下图。

步骤六:在题注位置里选择题注出现的位置,这里选择在下方,如下图。
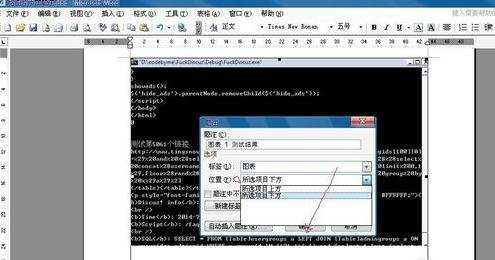
步骤七:点击确定。结果如下图。
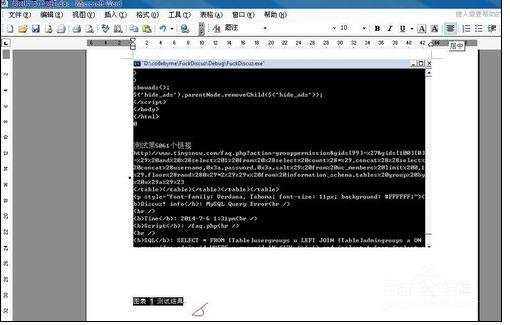
步骤八:调整字体、字号和题注位置,如下图。


word中怎么为图片添加题注的评论条评论