excel制作直方图的教程
相关话题
Excel中经常需要使用到直方图来进行对比数据,直方图具体该如何进行制作呢?下面是小编带来的关于excel制作直方图的教程,希望阅读过后对你有所启发!
excel制作直方图的教程:
制作直方图步骤1:数据录入
新建Excel文档,录入待分析数据(本例中将数据录入A列,则在后面引用中所有的数据记为A:A);
制作直方图步骤2:计算“最大值”、“最小值”、“极差”、“分组数”、“分组组距”,公式如图:

制作直方图步骤3:分组
“分组”就是确定直方图的横轴坐标起止范围和每个小组的起止位置。选一个比最小值小的一个恰当的值作为第一个组的起始坐标,然后依次加上“分组组距”,直到最后一个数据值比“最大值”大为止。这时的实际分组数量可能与计算的“分组数”有一点正常的差别。类似如下图。
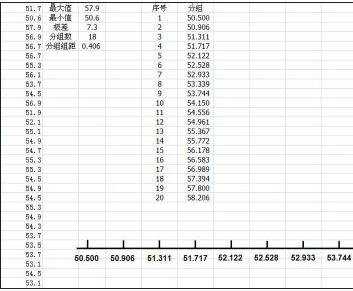
制作直方图步骤4:统计频率
“频率”就是去统计每个分组中所包含的数据的个数。
最简单的方法就是直接在所有的数据中直接去统计,但当数据量很大的时候,这种方法不但费时,而且容易出错。
一般来说有两种方法来统计每个小组的数据个数:1.采用“FREQUENCY”函数;2.采用“COUNT IF”让后再去相减。
这里介绍的是“FREQUENCY”函数方法:
“Date_array”:是选取要统计的数据源,就是选择原始数据的范围;
“Bins_array”:是选取直方图分组的数据源,就是选择分组数据的范围;
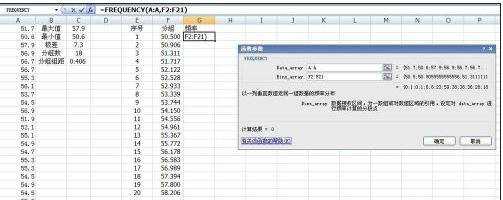
制作直方图步骤5:生成“FREQUENCY”函数公式组,步骤如下:
1. 先选中将要统计直方图每个子组中数据数量的区域
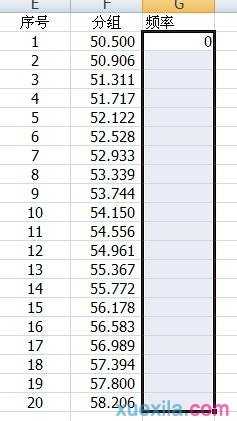
制作直方图步骤6: 再按“F2”健,进入到“编辑”状态
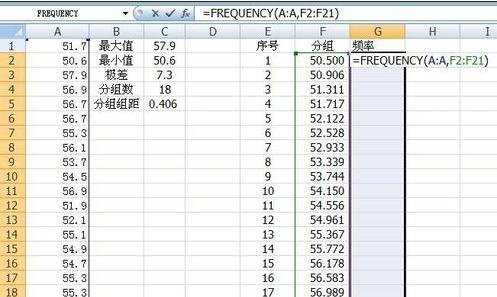
制作直方图步骤7: 再同时按住“Ctrl”和“Shift”两个键,再按“回车Enter”键,最后三键同时松开,大功告成!
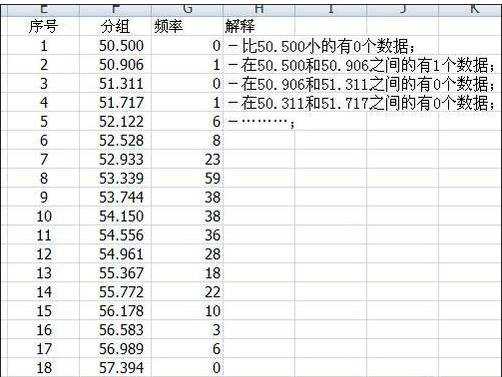
制作直方图步骤8:制作直方图
选中统计好的直方图每个小组的分布个数的数据源(就是“频率”),用“柱形图”来完成直方图:
选中频率列下所有数据(G1:G21),插入→柱形图→二维柱形图
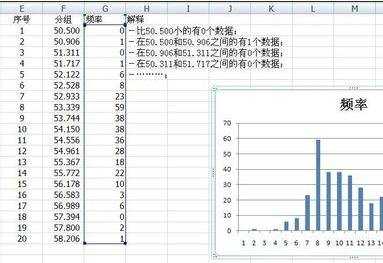
制作直方图步骤9:修整柱形图
选中柱形图中的“柱子”→右键→设置数据系列格式:
1、系列选项,分类间距设置为0%;
2、边框颜色:实线,白色(你喜欢的就好)
3、关闭“设置数据系列格式”窗口
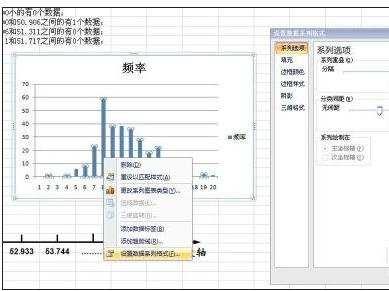
制作直方图步骤10:直方图大功造成!
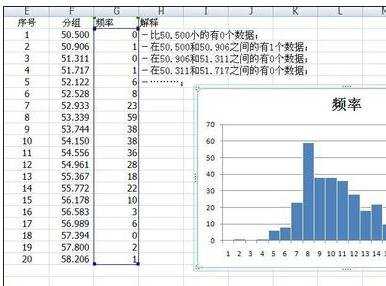
看了Xexcel制作直方图的教程XX还看了:
1.excel 2013 直方图制作教程
2.怎么利用excel2013制作直方图
3.excel2010直方图的制作教程
4.Excel2010怎么制做直方图
5.excel2010 直方图的制作方法
6.excel 2007直方图的制作方法
7.Excel2003怎么制作数据分析直方图

excel制作直方图的教程的评论条评论