excel设置公式栏显示的方法
发布时间:2016-12-22 11:19
相关话题
Excel中的公式栏经常需要设置为显示模式,公式栏具体该如何设置成显示模式呢?下面是小编带来的关于excel设置公式栏显示的方法,希望阅读过后对你有所启发!
excel设置公式栏显示方法:
设置公式栏显示步骤1:对于能够直接输入编辑公式的人来说,这种情况并不会影响到他们的数据编辑和处理。而对于不知道具体函数的来说这将是一件比较麻烦的事,因为不知道从何插入函数计算式。
设置公式栏显示步骤2:不过从页面上我们也大概可以知道这是属于页面视图的范围,因此其设置也可以在视图项中进行调整。

设置公式栏显示步骤3:如图就是有函数插入按钮及公式编辑栏和没有函数按钮及公式编辑栏的两种情况截图。
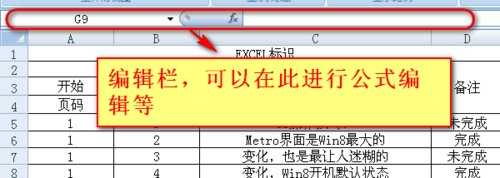
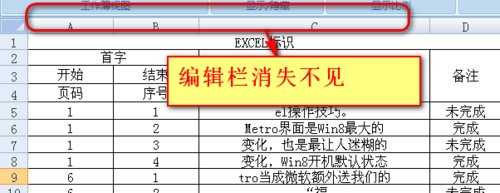
设置公式栏显示步骤4:在文档的内点击工具栏的“视图”标签项,可以看到一块“显示/隐藏”的功能控制区域,如图所示,我们要设置的就是这块。

设置公式栏显示步骤5:找到“显示/隐藏”功能区内的“编辑栏”,将其前面的复选框勾选即可,这时候回到文档中就可以发现消失的编辑栏和函数插入出现了,如图所示。
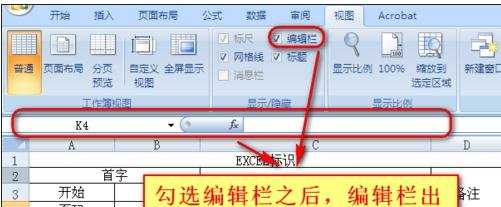
设置公式栏显示步骤6:补充:
从“显示/隐藏”的其他选项我们也可以知道,这里除了可以控制编辑栏外,还可以控制网格线、标题、标尺等,如果有兴趣的也可以自己动手试试看效果。

看了excel设置公式栏显示的方法还看了:
1.excel设置显示公式的方法
2.怎么设置Excel2013编辑栏不显示公式
3.excel中设置公式教程(2种)
4.excel设置同时显示公式和结果的教程
5.excel公式设置的方法
6.excel表格设置不显示公式的方法
7.excel设置公式结果为0时不显示的方法

excel设置公式栏显示的方法的评论条评论