excel表格创建分组的教程
发布时间:2016-11-08 11:30
相关话题
Excel中的分组具体该如何创建呢?下面是由小编分享的excel表格创建分组的教程,以供大家阅读和学习。
excel表格创建分组的教程:
创建分组步骤1:首先我们新建一个excel文档。

创建分组步骤2:举例说明:比如我们希望在表格中罗列出我们的“小学同学”“初中同学”和“高中同学”。我们逐次进行输入。
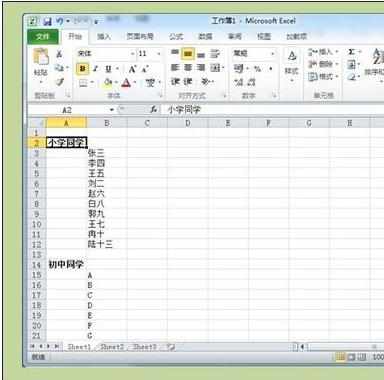
创建分组步骤3:当输入完一部分初中同学之后,我们已经有了太多的数据,以至于高中同学的名字无法在同一个显示屏中和初中同学和小学同学一起显示出来。

创建分组步骤4:现在我们希望通过分组的方式,把所有输入的数据按照其特性(“小学同学”“初中同学”“高中同学”进行分类)。首先我们选中“小学同学”栏目下的所有数据的行(注意是选择整行)
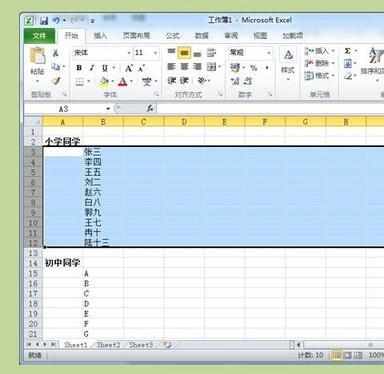
创建分组步骤5:然后我们从“数据”选项卡中找到“创建组“按钮。

创建分组步骤6:单击”创建组“之后,在所选数据行的左侧会出现一个黑色的竖线,以及竖线底端会出现一个减号。

创建分组步骤7:单击黑色竖线或者减号即可将这个分组的分数折叠(隐藏)起来了。
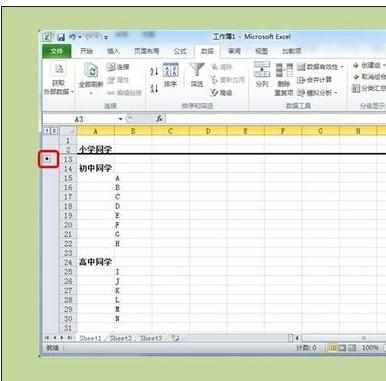
创建分组步骤8:接下来我们可以依次对"初中同学"和"高中同学"的数据创建分组。创建好之后,我们可以将所有分组折叠起来,这样显示在我们面前是三个标题”小学同学“”初中同学“和”高中同学“。当我们需要查看某一个分组中的数据时,只要单击相应的加号即可。通过创建分组,使数据表中的数据非常简洁直观。

创建分组步骤9:如果想取消分组,只需要将相应的数据选中,然后在”数据“选项卡中单击”取消分组“即可。

看了excel表格创建分组的教程还看了:
1.excel自动分组教程
2.如何用excel分组的教程
3.excel2010创建分组框的教程
4.Excel表格教程
5.excel怎么分组
6.Excel表格的基本操作教程免费下载
7.Excel2013数据透视表怎么给字段分组

excel表格创建分组的教程的评论条评论