Win8.1+Win10双系统安装全程图文讲解
升级 WIN10 不如安装双系统!Win10已经闹得沸沸扬扬,网友爆出诸多问题。鉴于此,建议直接装双系统,既可以体验WIN10,如果出现问题原系统照样可以使用,一举两得。接下来是小编为大家收集的Win8.1+Win10双系统安装全程图文讲解,希望能帮到大家。
Win8.1+Win10双系统安装全程图文讲解
本方法同样适用于安装其它Windows双系统和覆盖安装单系统。

工具/原料
已装WIN8.1的电脑一台
Windows 10 镜像
软媒魔方
win10激活工具
方法/步骤一:磁盘分区
1、WIN8.1自带磁盘分区功能,不需要分区软件就可以轻松分区。
安装WIN10之前,先确定安装在哪个分区,分区空间多大,建议安装在第二个物理分区(注意:不一定是D盘),空间不小于100GB。分区分好后,将安装WIN10的分区格式化。
具体操作可参考win8.1/win10自带磁盘分区功能使用图解
【温馨提示】:分区之前请备份系统和重要文件到云盘。
方法/步骤二:下载资源
1、下载安装软件媒魔方:http://mofang.ruanmei.com
2、下载Win10镜像文件到非系统盘,下载完成后用软媒魔方中的文件大师进行校验,确保下载的是原版镜像,以防木马病毒。
WIN10原版系统下载:
官方下载:http://msdn.itellyou.cn
3、下载激活工具
win10激活工具kmspico v10.0.4 最新安装版:
http://www.jb51.net/os/win10/301562.html
【温馨提示】:此工具适用于原WIN7/WIN8是盗版系统的朋友。
原系统是正版的朋友不需要激活工具,请点击以下链接查看激活方法并做好激活准备。
直接跳过升级全新安装或安装双系统并永久激活Win10方法
方法/步骤三:开始装机
1、开始硬盘装机,运行软媒魔方,找到【硬盘装机】,按提示操作
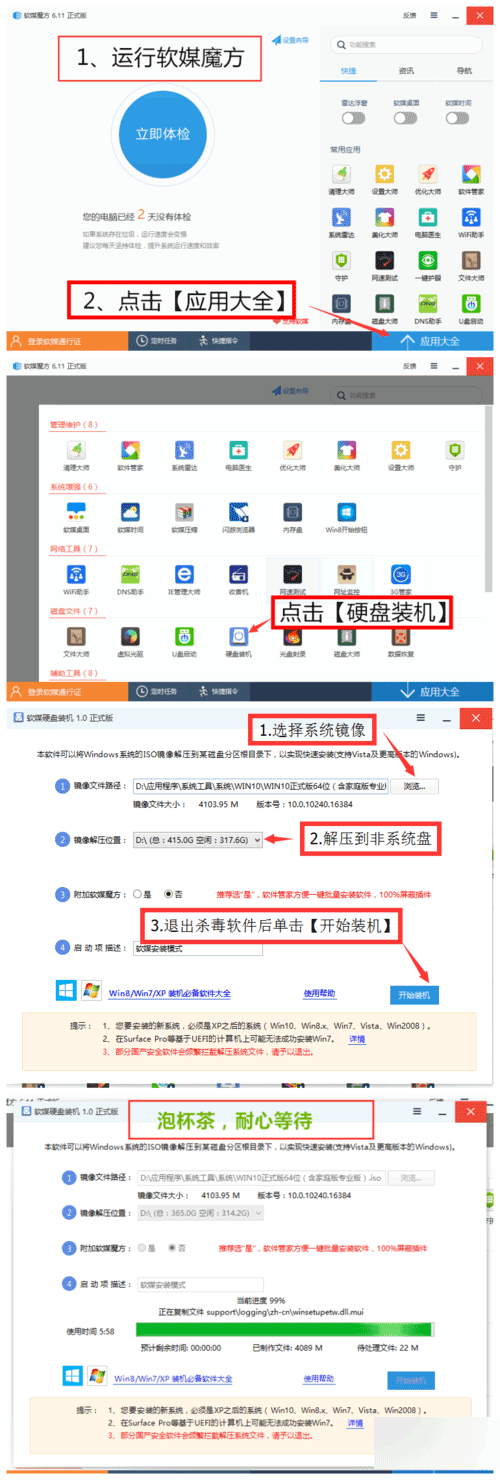
2、引导项增加成功,点击【是】重启电脑
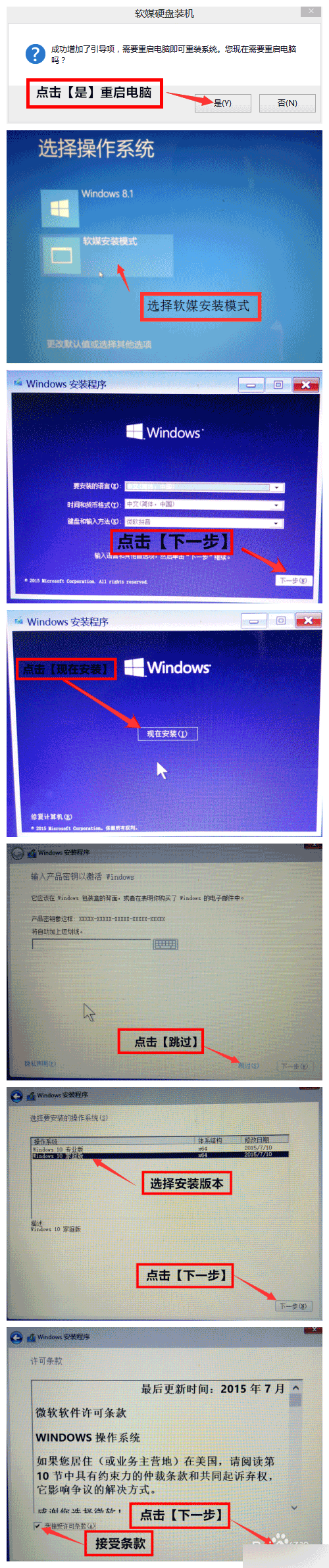
3、选择安装类型,安装双系统必须选择自定义。安装单系统的可选择升级,为减少不必要的麻烦,最好还是选择自定义安装。

4、选择安装位置,安装单系统的选择安装在原系统分区。安装双系统的选择另一个分区,最好是选择第二个物理主分区,读写速度快。
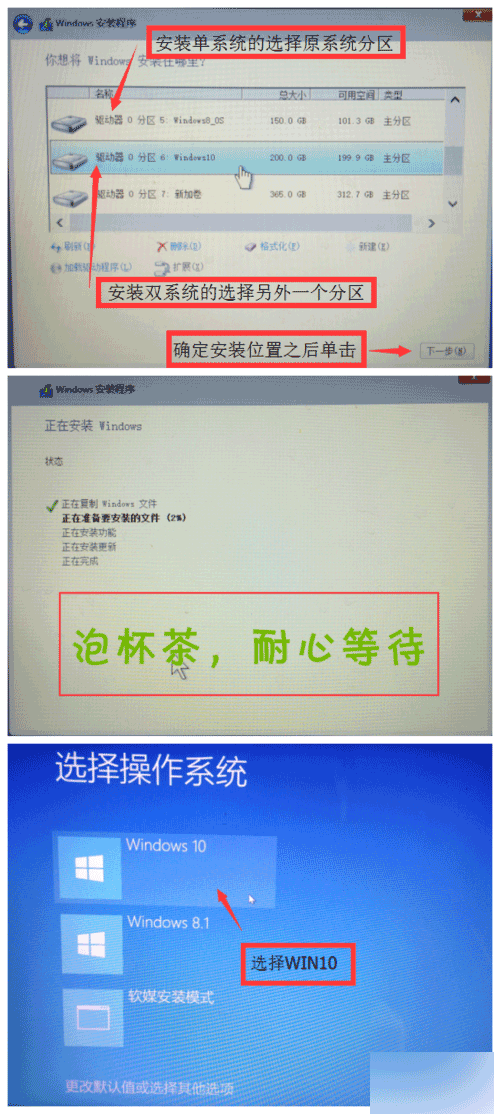
5、耐心等待......

方法/步骤四:系统激活
1、系统安装成功,进入下一步-激活。
原系统为盗版系统的朋友按以下方法激活,关闭杀毒软件和防火墙,再解压激活工具,然后以管理员身份运行。





2、等待30秒......查看激活状态


3、原系统为正版系统的朋友,点击下面的链接查看激活方法。
直接跳过升级全新安装或安装双系统并永久激活Win10方法
方法/步骤五:修改驱动器号
1、WIN10系统安装完毕并成功启动后,进入磁盘管理可以看到:磁盘分区的物理顺序全变了,WIN10的系统盘C盘在WIN8.1系统中却是F盘,而WIN8.1的系统盘在WIN10系统中又变成了D盘,其它两个分区的驱动器号也有变化。
2、如果不修改驱动器号,很多应用程序的下载保存文件就会占用WIN8.1系统盘,导致该盘可用空间变小和文件混乱,所以必须修改。操作如下:



3、同样的方法,将E盘修改为D盘,再将F盘修改为E盘,最后将WIN8.1系统盘H盘再改为F盘。这样修改下来,无论使用哪个系统,当前运行的系统都在C盘,另一个系统都是F盘,其余两个是D盘和E盘。两个系统盘和E盘都很干净,所有的应用程序下载的文件都保存在D盘,非常便于管理。
看了“Win8.1+Win10双系统安装全程图文讲解”还想看:

Win8.1+Win10双系统安装全程图文讲解的评论条评论