WIN7库怎样添加和删除文件夹
相关话题
在Windows 7中引入了一个“库”的功能,win7库的使用方法包括新建库与添加文件夹那么大家知道WIN7库怎样添加和删除文件夹吗?今天小编与大家分享下WIN7库添加和删除文件夹的具体操作步骤,有需要的朋友不妨了解下。
WIN7库添加和删除文件夹的方法
1、我们先在桌面上建立一个“新建文件夹”,右键选择“包含到库中”,选择“文档”即可,这时候页面将会跳出一个库中“文档”的窗口。
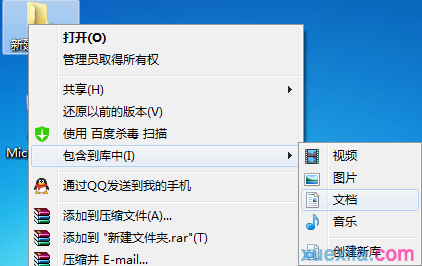
2、我们可以看到左侧库中文档菜单栏下,多了一个“新建文件夹”,这时候说明我们已在库中添加文件夹完毕。
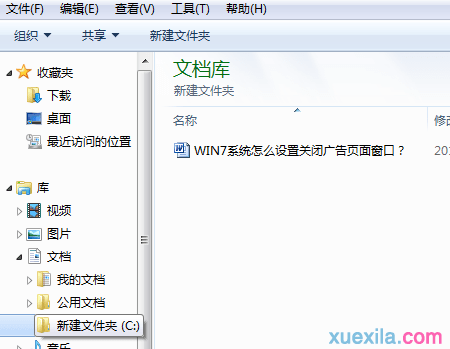
有添加,便有删除,番茄花园win7系统在库中应如何删除文件夹呢?
1、在文档窗口中,右击“文档”选项,选择“属性”。
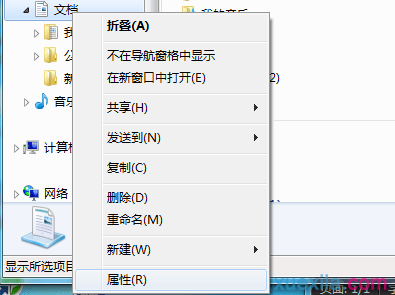
2、弹出的所在文档属性对话框中,选中我们刚刚添加到库里面的“新建文件夹”,然后点击删除,确定后退出即可。
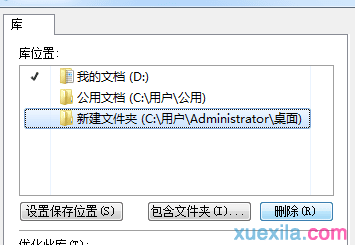
3、再回到库中的文档菜单栏里面,你就会发现你刚添加的“新建文件夹”已经被你成功删除了。
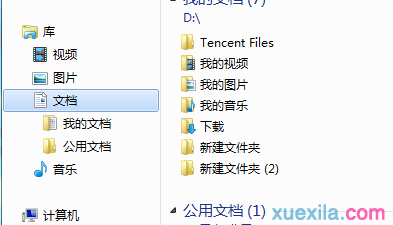
拓展阅读:Win7系统使用库功能方法
一、将文件夹添加到库的技巧
1、首先需创建一个库,之后选中电脑桌面上的任意一个文件夹,比如“我的任务”文件,右击它选择“包含到库中--文档”选项;

2、此时会弹出一个文档窗口,在文档库的区域下,拖动右侧滚动条,然后找到刚刚选中的文件夹,便可清楚的看到文件夹中所包含的文件。

二、把库中的文件夹删除移除的技巧
1、在库的文档窗口,右键左侧的“文档”选项中选择“属性”。
2、弹出的文档属性对话框,选中刚刚添加包含进来的文件夹,点击“删除”按钮,然后点击“确定”按钮退出即可。

此时打开刚刚的文档库就会发现被添加包含进去的文件夹已经被删除了。

通过以上对Windows7系统中使用库功能的添加与删除技巧的分享后,相信大家对库功能有了一定的了解,对这库这功能有需求的用户不妨来学习下。
注意:图片文档之类的不能直接添加到库中,只有文件夹才能够添加包含到库中,如果你把硬盘中的文件夹包含到“库”中的时候,则硬盘中的文件夹依旧存在;而当你在“库”中删除了文件或是文件夹得时候,则原来位置的文件或者是文件夹也会跟随着被删除的。
WIN7库怎样添加和删除文件夹相关文章:
1.WIN7系统在库中如何添加和删除文件夹
2.win7怎么在现有库中添加文件夹
3.Win7怎么添加或删除共享文件夹的文件
4.win7系统如何删除电脑桌面库
5.如何将win7系统中的$360Section文件夹删除掉
6.Win7系统怎么使用库功能

WIN7库怎样添加和删除文件夹的评论条评论