如何缩放ppt演示文稿中的图表
发布时间:2017-02-28 10:37
相关话题
我们在制作ppt演示文稿的时候,经常会在其中添加图表,对于添加进来的图表,我们还需要对其进行缩放调整其大小,下面就让小编告诉你如何缩放ppt演示文稿中的图表 的方法。
缩放ppt演示文稿中的图表的方法:
插入一个8*6的表格。

表格的放大:鼠标拖住表格的右下角,并朝右或下方拉,可使表格变大。表格各行各列仍均匀分布。
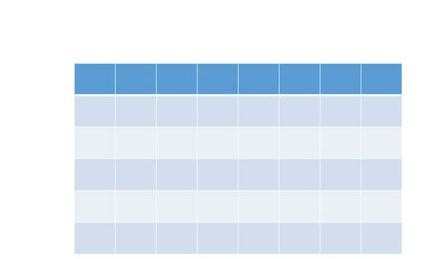
表格的缩小1):同上,用鼠标拖住表格的右下角,朝左或上方拉,可使表格变小。
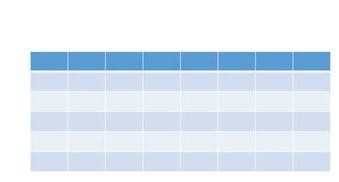
表格的缩小2):在上述步骤三中会发现,在朝上缩小的过程中,当到达某个位置,表格无法缩小了。这是受表格内字体的大小以及表格边框的影响所致。如下图,光标的长度已经占满了单元格的高度。

表格的缩小3):将整个表格选中,字体调整为1,将边框设置为无边框。此时光标在第3排第3列的位置,但是光标极小几乎无法看见。
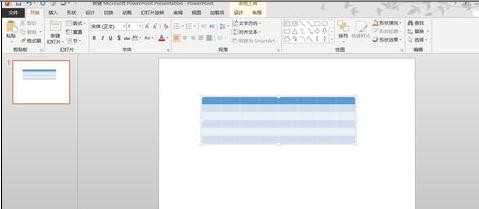
表格的缩小4):这个时候用鼠标按住表格边框处,即可将表格缩小到很小的状态了。此时可以再对表格进行美化。
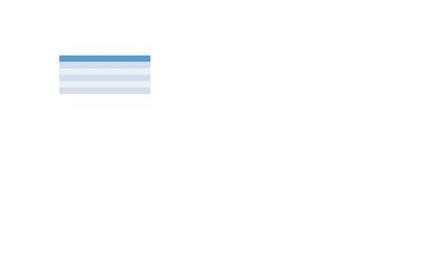

如何缩放ppt演示文稿中的图表的评论条评论