ps把照片弄成素描的方法
发布时间:2017-04-09 01:06
现在素描画越来越瘦人们欢迎,很多人不喜欢彩色的照片,总是会用ps来将照片弄成素描。你想知道是怎样的吗?今天跟着小编一起学习ps把照片弄成素描的方法,希望对你有帮助。
ps把照片弄成素描的方法
打开PP美眉照片,人物背景尽量选择简单点的。先复制两个背景层,如图A
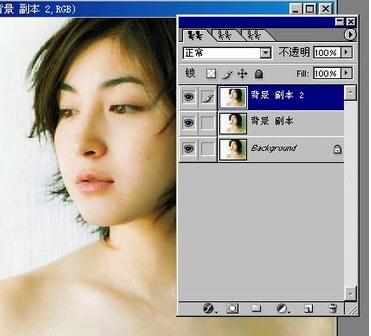
2选副本2,执行:图象—调整—去色;滤镜—其它—高反差保留,如图B
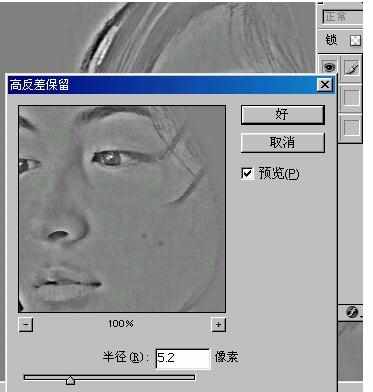
3进行亮度/对比度调整,获取人物的轮廓线。如图C
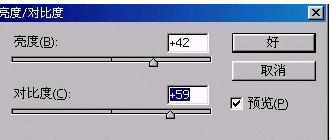
4选副本1,执行通道混合器,参数如图:
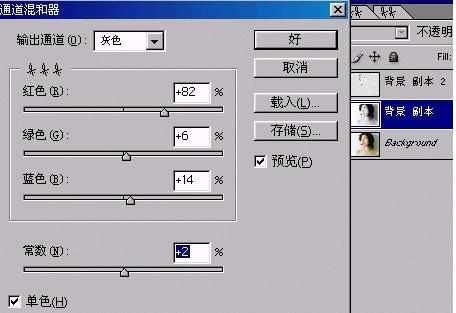
5进行滤镜—艺术效果—胶片颗粒处理,参数设置如图
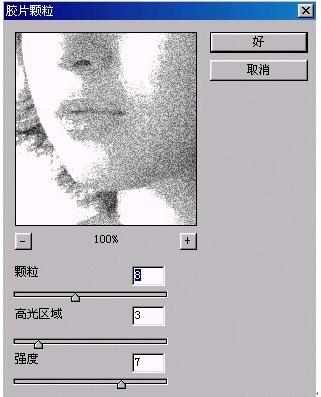
继续执行滤镜—模糊—特殊模糊,参数如图

副本1进一步锐化,选副本2,图层设置为正片叠底,透明度41。(注:使人物的细节部分得到保留)
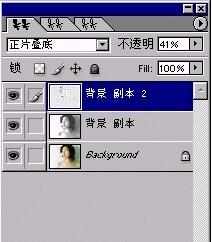
合并图层副本1、副本2,通用加深工具对人物脸部线条和阴影加深,减浅工具修饰脸部高光部分。
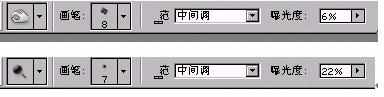
建议将图放大便于处理,用减浅工具点出眼球的反光点,头发整体加深
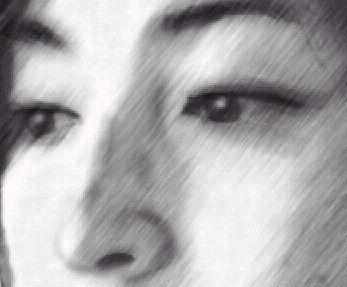
处理后的效果如图

ps把照片弄成素描的方法相关文章:
1.ps把图片做成手绘素描方法
2.ps把照片转成手绘素描方法
3.ps把图片做成素描画方法
4.ps把照片改成素描图方法
5.photoshop怎么把照片转素描

ps把照片弄成素描的方法的评论条评论